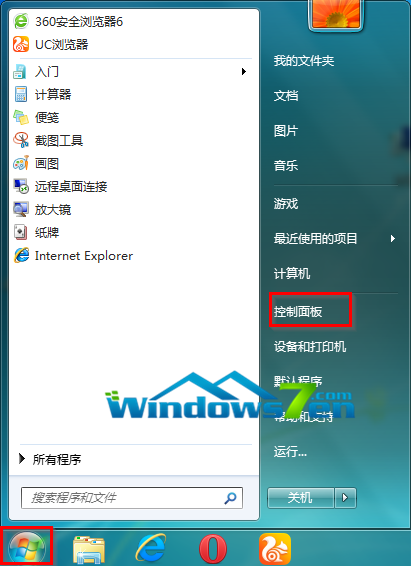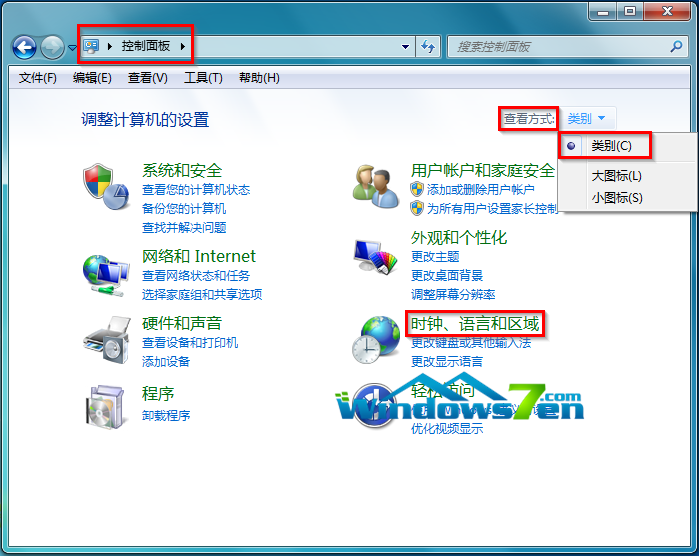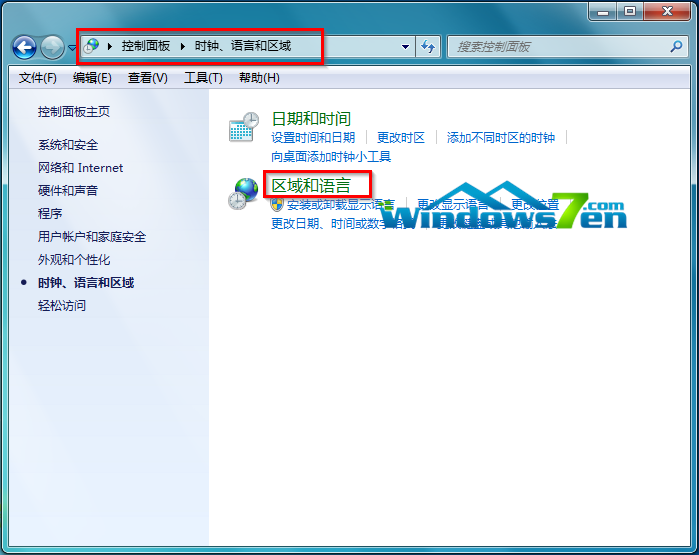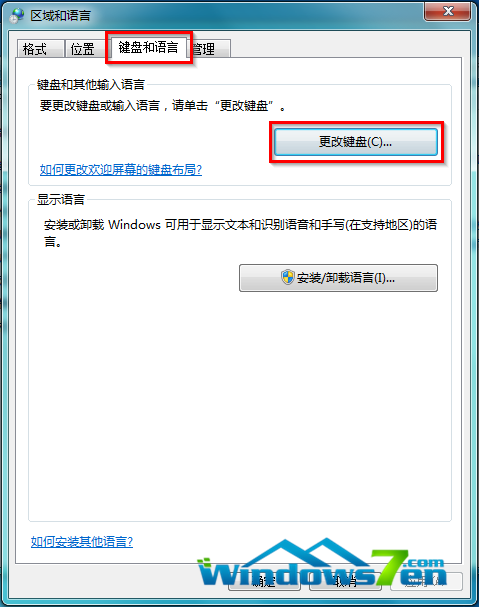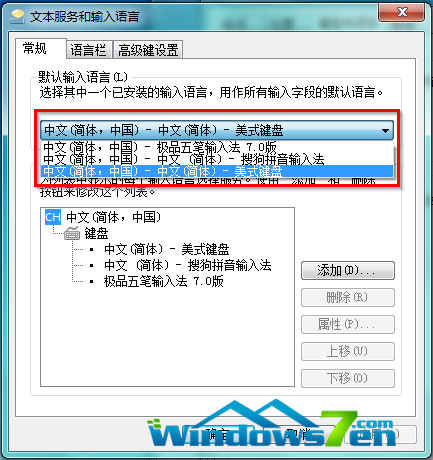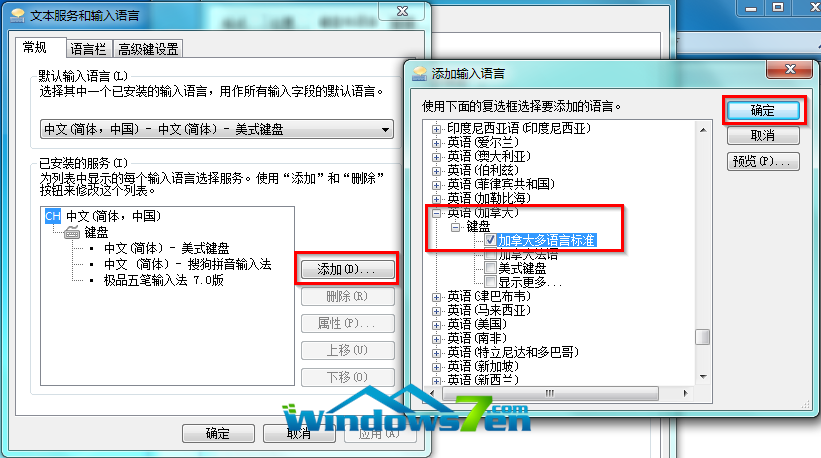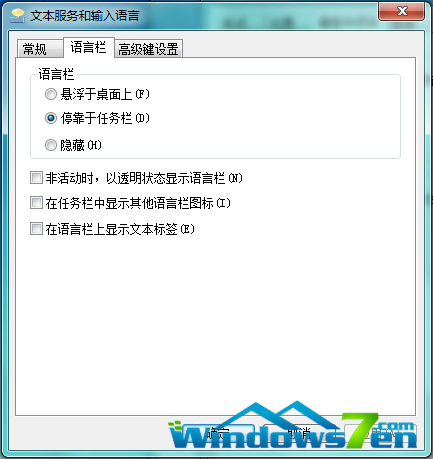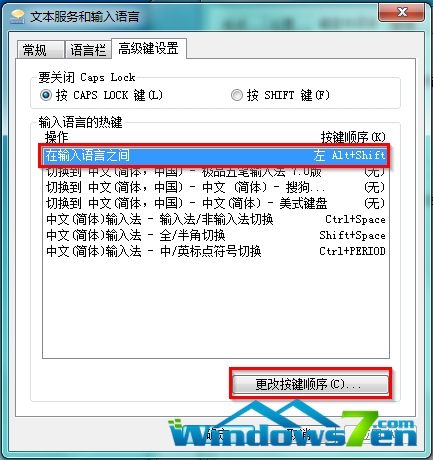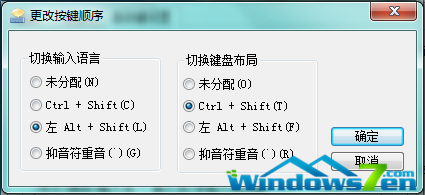在Win7系統使用過程中,難免會因為某些原因,導致語言欄不見了或者是想要修改語言欄的某些設置。下面小編在此講解,在Win7操作系統中,修改語言欄設置的具體操作步驟。
具體操作步驟如下:
1.依次點擊“開始”→“控制面板”,如圖1所示:
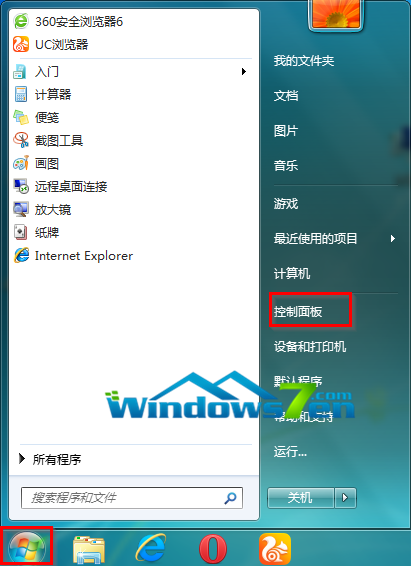
圖1 開始控制面板
2.在彈出的窗口中,確保是控制面板主窗口,點選“時鐘、語言和區域”若不是則可以通過修改查看方式選擇“類別”選項得到。如圖2所示:
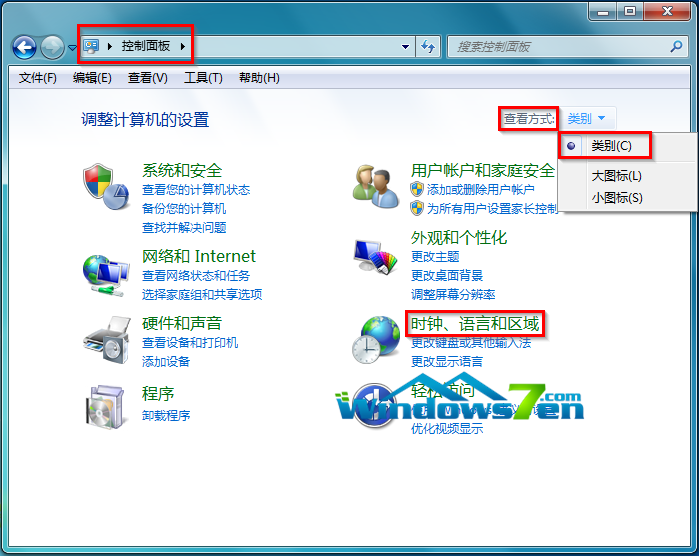
圖2 時鐘、語言和區域
3.在出現的時鐘、語言和區域窗口中,選擇“區域和語言”,如圖3所示:
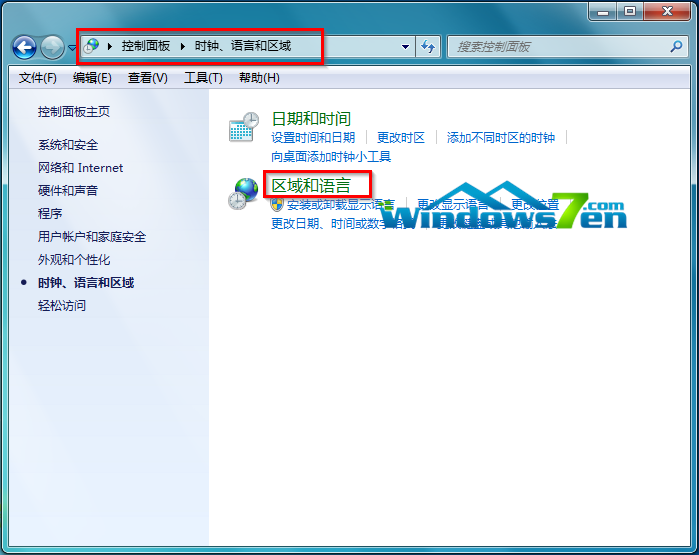
圖3 選擇“區域和語言”
4.在出現的“區域和語言”窗口中,選擇“鍵盤和語言”選項卡,點選“更改鍵盤(C)…”,如圖4所示:
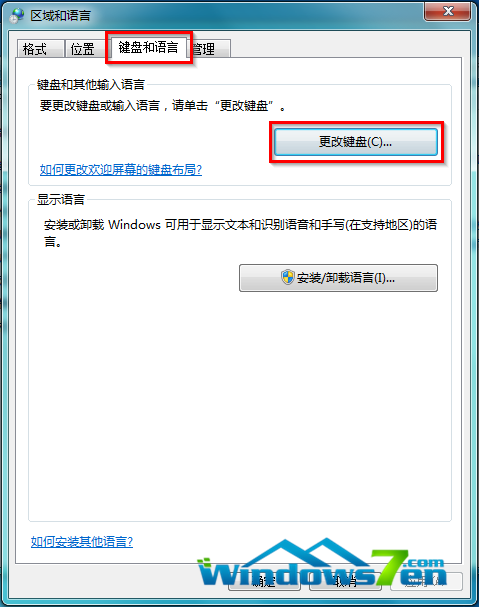
圖4 點選“更改鍵盤(C)…”
5.在出現的“文本服務和輸入語言”窗口中,選擇“常規”選項卡,在“默認輸入語言”下拉列表框中可更改輸入字段的默認語言,如圖5所示:
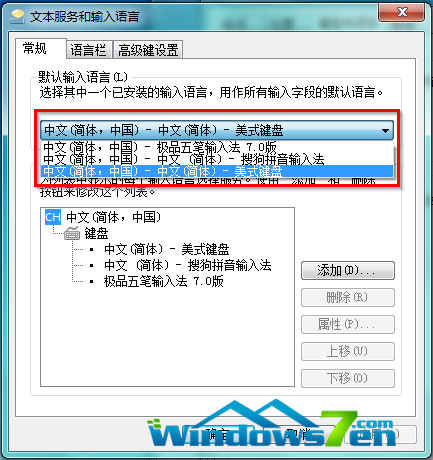
圖5 更改默認輸入語言
6.點擊“添加”按鈕,為當前操作系統添加輸入語言,例如墨染暖心現在選擇的是添加“英語加拿大多語言標准”,選中後點擊“確定”,如圖6所示:
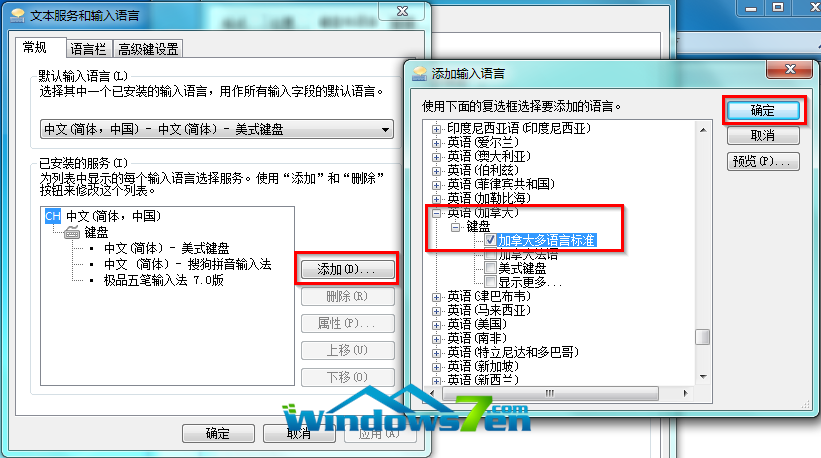
圖6 為當前操作系統添加輸入語言
7.切換到“語言欄”選項卡,為語言欄設置顯示方式和行為,如有圖7所示:
PS:要是用戶在Win7系統的任務欄區域找不到語言欄圖標,可以到這裡查看是否將語言欄設置為“隱藏”了。點選“停靠於任務欄(D)”,點擊“確定”,就可以在任務欄中找回消失的輸入法圖標。
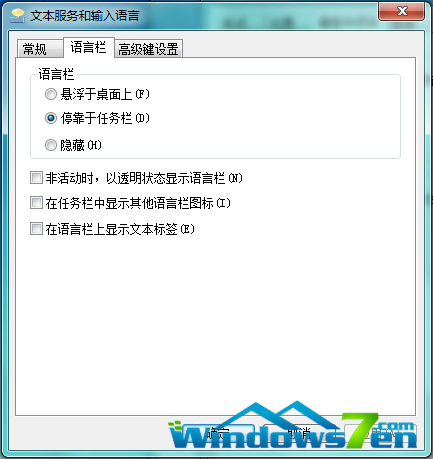
圖7 為語言欄設置顯示方式和行為
8.回到“文本服務和輸入語言”窗口,選擇“高級鍵設置”,可以設置各輸入語言的切換快捷鍵,選中“在輸入語言之間”條目,點擊“更改按鍵順序”,如圖8所示:
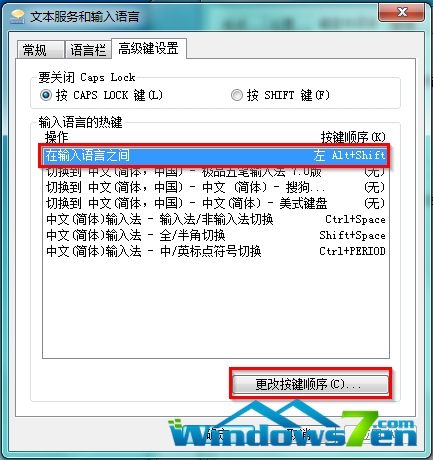
圖8 設置各輸入語言的切換快捷鍵
9.在“更改按鍵順序”窗口中,設置相關內容,點擊“確定”,如圖9所示:
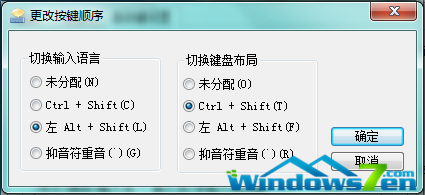
圖9 設置相關內容