前面為大家帶來U盤安裝Win10以及Win8/8.1升級安裝Win10系統教程,前面2種安裝方法都屬於單系統,但是由於WIn10預覽版目前還有不少軟件存在兼容問題,因此不大建議大家直接升級或者重裝Win10系統,這裡建議大家安裝Win8.1和Win10雙系統,既可以體驗Win10,又不影響原來的Win8/8.1系統使用。廢話不多說,以下是Win8/8.1下裝Win10雙系統教程。

Win8下裝Win10雙系統 Win8.1和Win10雙系統安裝教程
一、准備工作
a)為Win10創建一個新的安裝分區
首先我們需要為接下來的Win10預覽版安裝准備一個純淨的磁盤分區,這裡筆者教大家如何直接在Win8/8.1系統中,創建一個新的分區,具體方法如下。
一、首先進入Win8.1計算機管理後,我們再點擊“磁盤管理”,接下來我們需要找一個並且剩余空間較大的分區,在其上右鍵單擊,在彈出的菜單中選擇“壓縮卷”,如下界面圖所示。
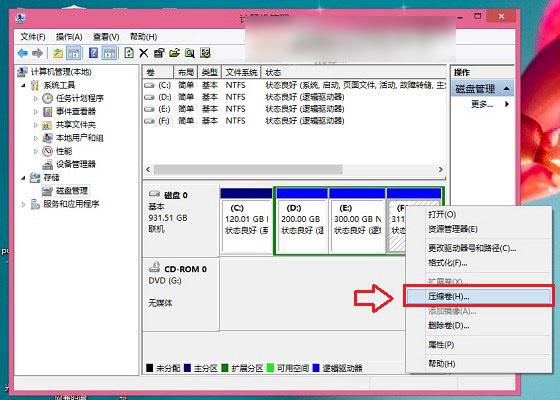
磁盤壓縮卷
二、彈出的壓縮卷對話框中,我們需要輸入壓縮空間大小。由於筆者選擇的是300G容量的F盤,本身已經使用了20GB,剩余280GB容量可用。這裡由於是用作安裝Win10系統可用,而Win10安裝盤,Win10系統盤空間一般建議預留30GB以上容量(本PC841.COM原創教程),這裡小編給其分配60GB,也就是60*1024M=61440(M),輸入這個容量後,點擊底部的“壓縮”即可,如下圖所示。
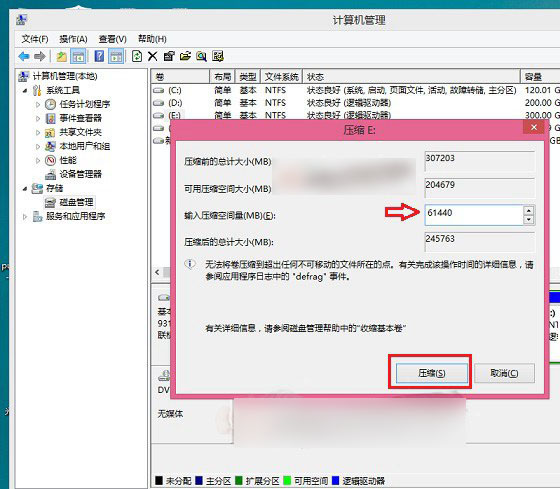
三、這個時候,這個新分區還不可用,這裡我們還需要新建簡單分卷。操作方法是,在這個新分區上右鍵,然後選擇“新建簡單卷”,如下圖所示:
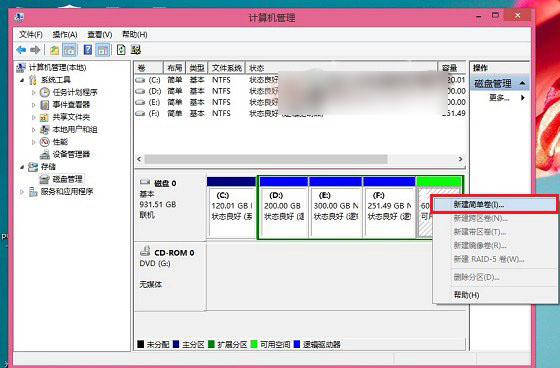
最後一路下一步完成即可,完成了Win8.1新建分區後我們進入我的電腦中,就會看到多了一個新的硬盤分區,這個分區將作為Win10系統安裝盤,如下圖所示。
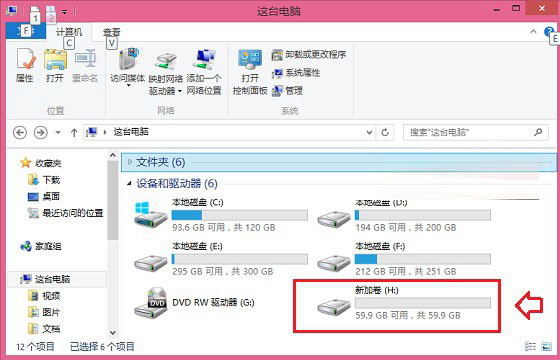
如果大家以上步驟,看不懂的話,請進入詳細的教程閱讀:《Win8.1怎麼分區 Win8.1新建磁盤分區教程》。
b)Win8.1和Win10雙系統安裝開始准備
1、首先在Win8/8.1電腦中下載最新ISO文件格式的Win10系統鏡像;
>>.Win10簡體中文版下載點此進入
注:Win8.1和Win10的系統位數要相同,比如我們Win8.1系統是64位的,那麼下載Win10系統,也必須選擇64位,如果雙系統位數不同,安裝會出錯,這點大家需要特別注意,不了解的朋友,請閱讀教程:如何查看Win8.1版本 簡單查看Win8.1版本方法。
2、由於Win8/8.1以上系統可以直接打開ISO鏡像文件,因此我們直接雙擊下載的ISO鏡像文件運行即可,之後會再進入DVD驅動器目錄下,然後在這個目下,我們再進入“sources”文件夾,如下圖所示。
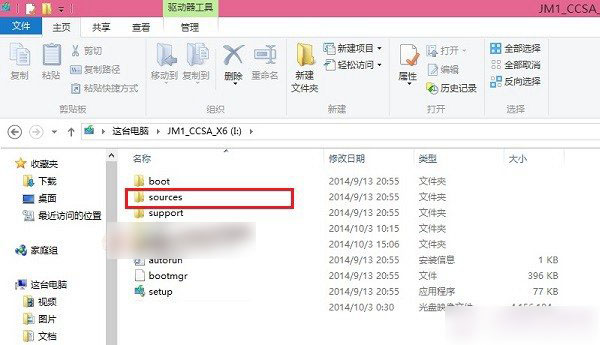
進入sources文件夾
3、進入sources文件夾目錄後,我們再找到這個文件夾裡面的【setup】系統安裝程序,直接雙擊打開運行即可,如下圖所示。
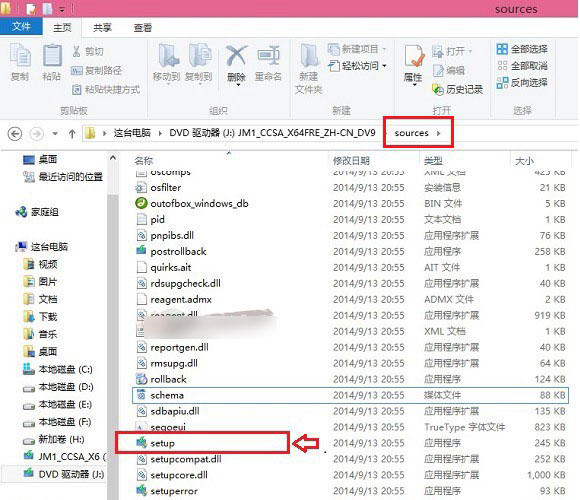
Win8.1和Win10雙系統安裝教程
注意:Win8.1和Win10雙系統安裝教程,很重要的一步,就是需要運行sources文件夾的setup安裝程序,如果是將Win10替換掉Win8/8.1系統的話,也就是直接將Win8.1升級到Win10的話,那麼直接運行上上圖中根目錄的setup安裝程序,升級安裝,請閱讀:《Win8如何升級Win10 Win8.1升級Win10圖文教程》。
二、Win8.1下裝Win10雙系統教程
1、運行sources文件夾下的setup安裝程序後,就可以見到如下熟悉的系統安裝程序界面了,首先選擇【立即在線安裝更新(推薦)】,如下圖所示。
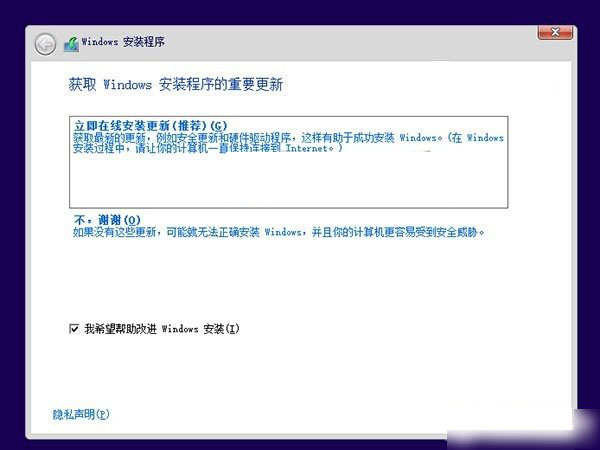
2、接下來會進入Win10安裝許可條款,我們勾選上“我接受許可條款”,然後點擊底部的【下一步】即可,如下圖所示。
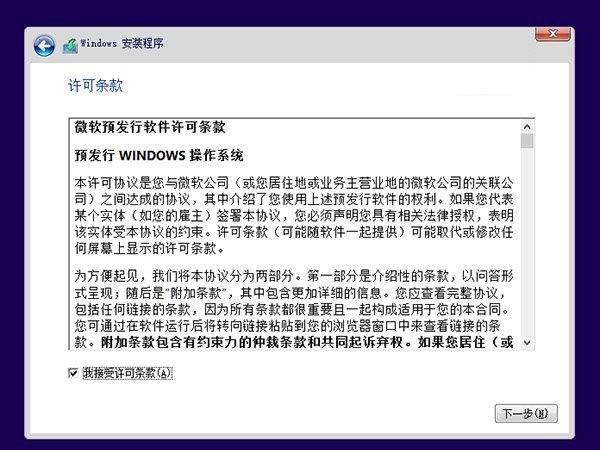
3、接下來在你想執行哪種類型安裝射中選擇【自定義:僅安裝Windows(高級)】,如下圖所示。
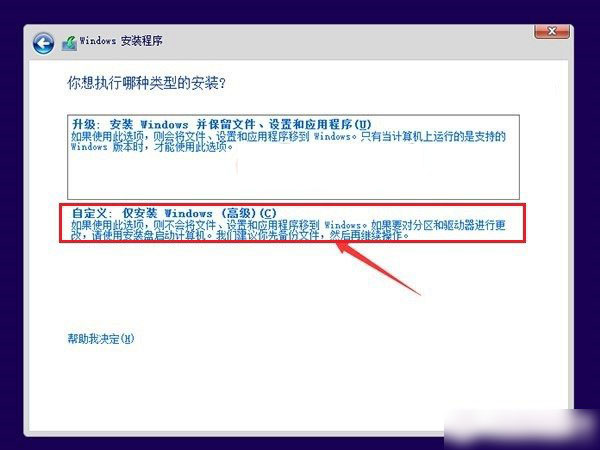
4、接下來需要選擇您將Win10安裝到哪個盤,這裡我們直接選擇,上面我們新建的純淨分區盤即可,完成後,繼續點擊【下一步】,如下圖所示。
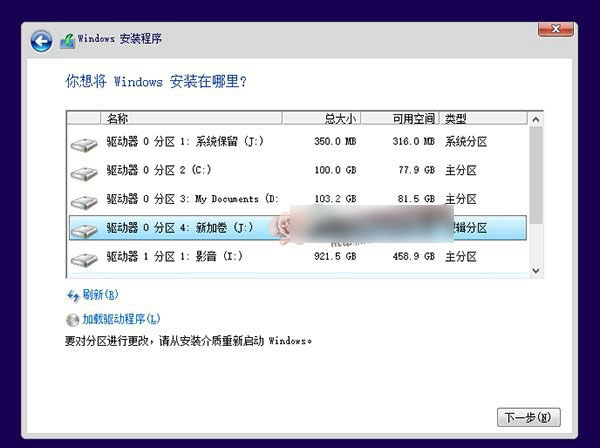
5、再之後,基本我們就無需操作,等待其自動完成即可,Win10安裝需要較長一段時間,並且安裝過程中,會自動重啟幾次,我們只需要耐心等待其完成即可。如下圖所示。
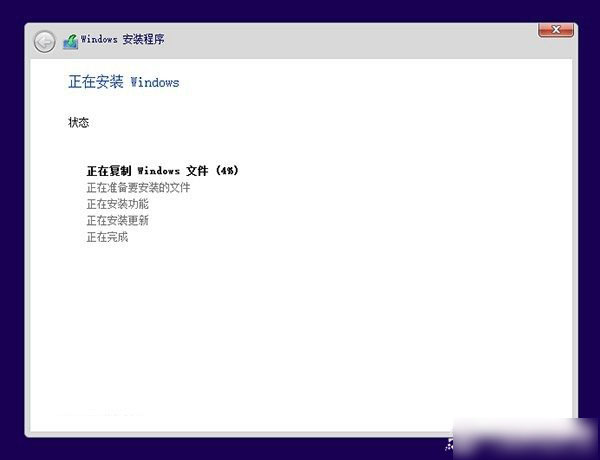
6、最後電腦重啟幾次後,會進入Win10初次安裝設置,主要是需要創建用戶名、密碼以及基本設置等,我們按照提示一步一步完成,最後就可以進入到Win10煮面界面了,如下圖所示。
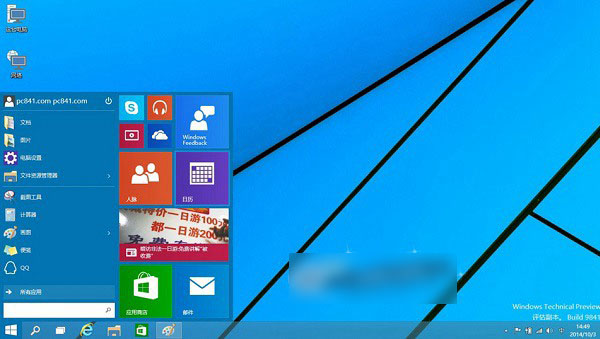
圖為Win10桌面
對於Win10初次安裝不會設置的朋友,請閱讀下:Win10預覽版怎麼安裝 U盤安裝Win10圖文教程。
Win8.1下安裝Win10成功後,以後電腦每次重啟或者開機後,會進入系統選擇界面,您可以自由選擇進入Win10或者Win8.1系統,如下圖所示。
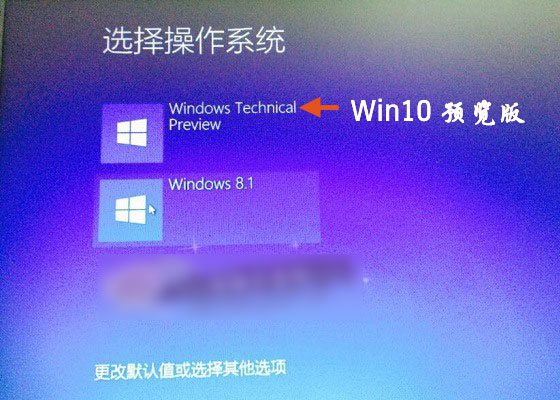
Win8.1/Win10雙系統切換方法
Win8.1和Win10雙系統安裝教程就為大家介紹到這裡,總體來說非常簡單,無需設置BIOS,也無需借助虛擬光驅,完全是在Win8.1系統中完成安裝的。以上為大家演示的是Win8.1下安裝Win10,Win8系統也是一樣的。