盡管Win10正式版還需要等到2015年上半年,但是Win10預覽版已經可以下載安裝了,其體驗和正版相差不大。對於目前使用最多的Win7系統用來說,如何升級Win10預覽版系統呢?這就是今天,我們要探討的Win7如何升級Win10話題,一下是詳細的Win7升級Win10圖文教程,希望對打算升級Win10的Win7用戶有所幫助。

一、准備工作
1、首先下載Win10系統鏡像(目前僅可以下載Win10預覽版,擁有32位和64位可選)
對於Win7升級Win10的朋友,請先查看一下Win7是32位還是64位系統,請務必保持下載的Win10系統位數與Win7一致,否則會出現安裝出錯。也就是說,如果當前正在使用的Win7系統是32位,那麼您需要下載對應32位Win10系統,反之則為64位。
Win10預覽版下載地址:Win10簡體中文版下載點此進入
2、准備好虛擬光驅工具
由於Win7不支持ISO系統鏡像文件,必須借助虛擬光驅才可以打開,因此,Win7升級Win10需要借助虛擬光驅工具,這裡推薦大家使用本土廠商開發的“軟媒魔方”工具,裡面帶有虛擬光驅工具。
二、使用虛擬光驅加載Win10鏡像
1、打開在Win7電腦中下載安裝的“魔方”軟件,然後點擊右下角的【應用大全】,如下圖所示。
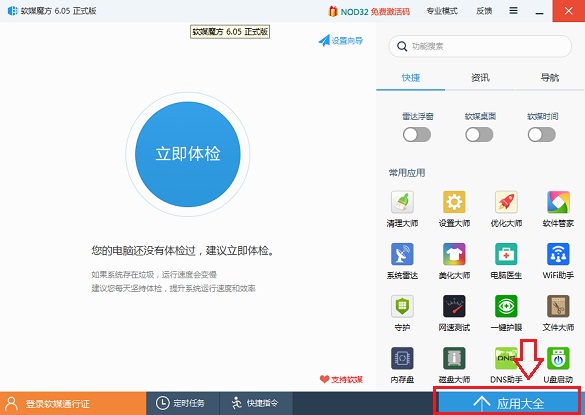
進入應用大全
2、進入應用大全後,找到並點擊打開【虛擬光驅】工具,如下圖所示:
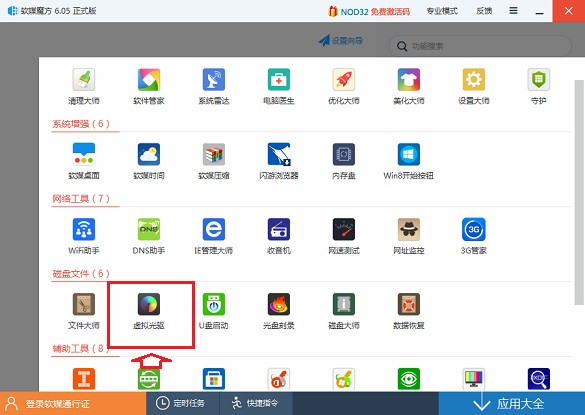
打開虛擬光驅工具
3、打開魔方虛擬光驅工具後,先點擊頂部的“加載鏡像”然後浏覽找到,我們下載的ISO格式的Win10系統鏡像,然後打開,如下圖所示:
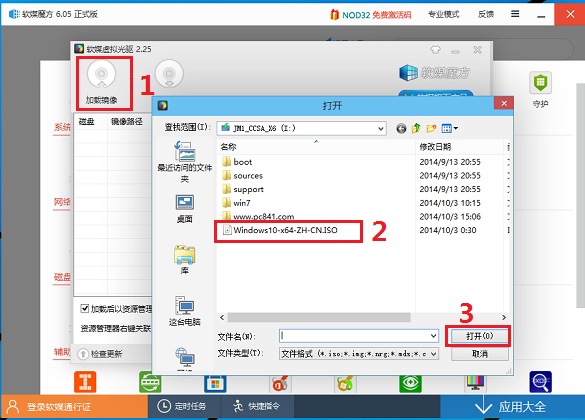
虛擬光驅加載鏡像
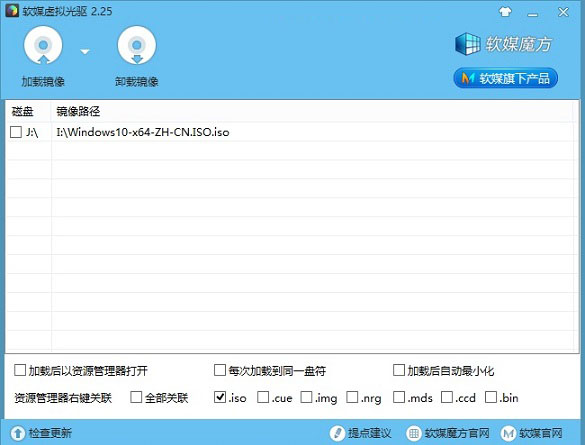
4、系統鏡像加載完成之後將其界面最小化,然後進入Win7“計算機(我的電腦),之後就可以看到一個【CD驅動器】,我們雙擊運行即可,如下圖所示。
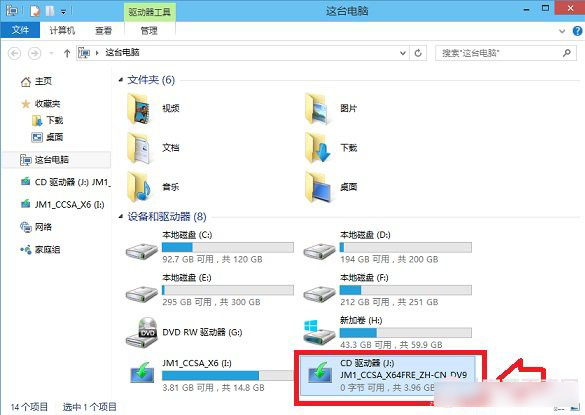
三、Win7升級Win10圖文教程
1、雙擊運行Win7計算機中的【CD驅動器】後,就會彈出如下系統升級初始界面,可以看到“正在准備”提示,如下圖所示:
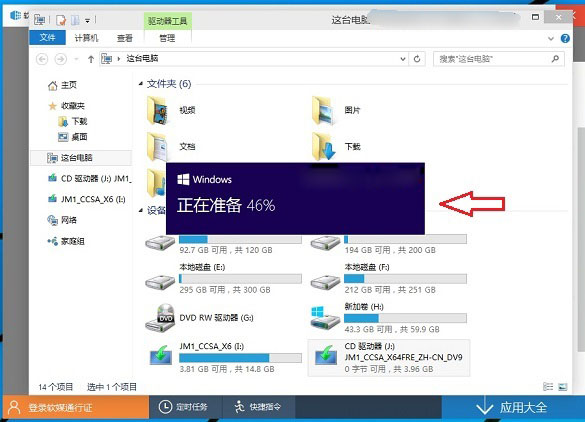
Win7升級Win10正在准備
2、准備完成之後,就可以見到熟悉的Win10系統安裝界面了,如下圖所示。
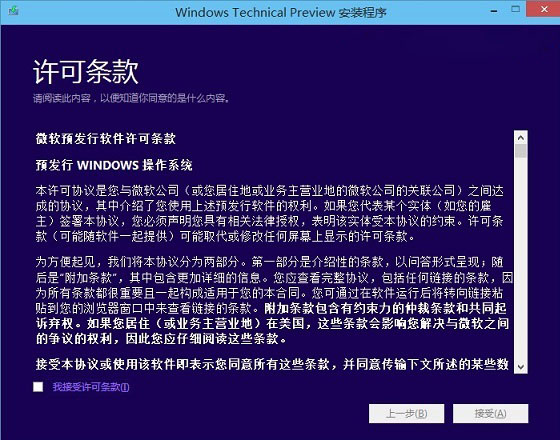
勾選上接受許可條款,點擊接受即可進入下一步
3、接下來會看到“正在保存你已准備好進行安裝”的提示,這裡主要是在進行環境監測,這裡需要等待一會,直到底部的“下一步”可以點擊為止,如下圖所示。
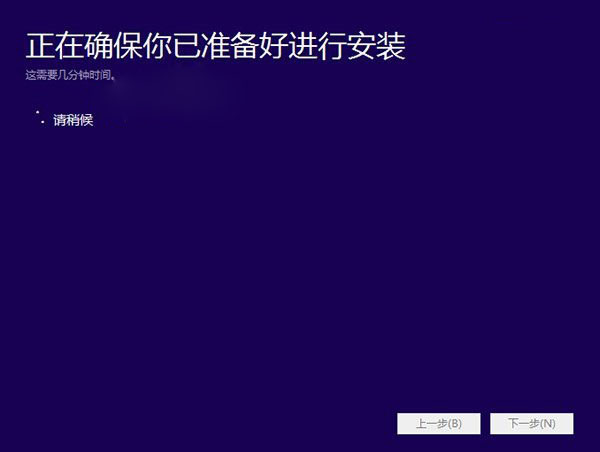
4、檢查完成後,安裝程序會列出你需要注意的事項,比如系統功能的缺失或現有軟件的兼容性等,我們一般點擊確定即可。如果檢查後,沒有出現需要注意的事項則會出現下圖所示界面。
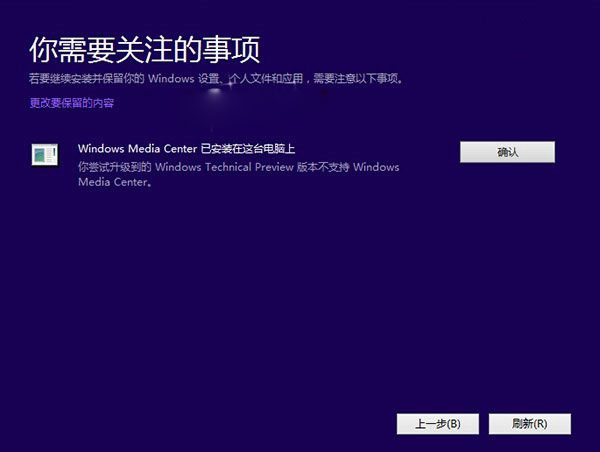
Win7升級Win10圖文教程
5、接下來會見到如下“准備就緒,可以安裝”的提示,由於我們這裡是Win8或者win8.1覆蓋升級Win10,因此可以勾選上保留此前已經安裝的軟件和應用等,之後直接點擊底部的“安裝”,如下圖所示。
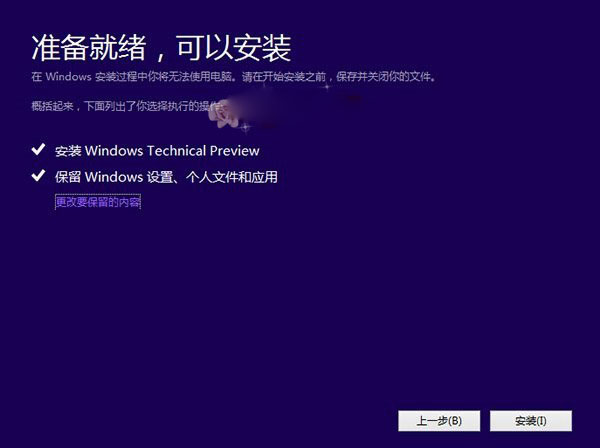
6、再下來這裡還會具體的提示您,這裡我們選擇”保留Windows設置、個人文件和應用選項“,之後點擊底部的“下一步”即可,如下圖所示。
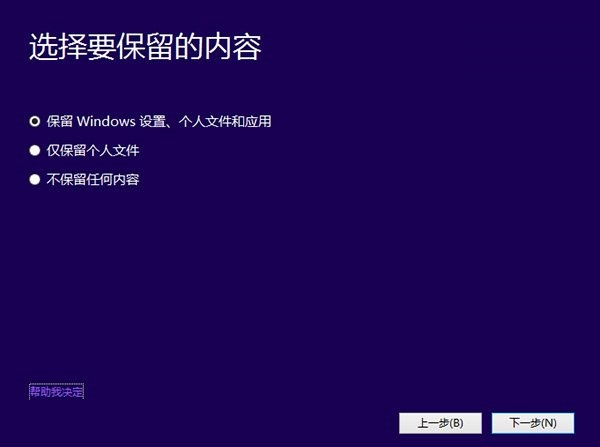
7,最後會進入Win8.1升級Win10的安裝過程,我們可以看到升級進度,升級期間,請勿操作電腦,升級過程中,會自動完成幾次重啟,最後就可以成功將Win8.1升級到Win10預覽版了。

注意事項:由於這種Win7升級Win10方法屬於在線升級方式,不是純淨版安裝方式,因此,此前安裝在Win7上安裝的應用和個人文件都會保留。如果想要安裝純淨版Win10系統,建議使用U盤安裝Win10,詳見:《Win10預覽版怎麼安裝 U盤安裝Win10圖文教程》。