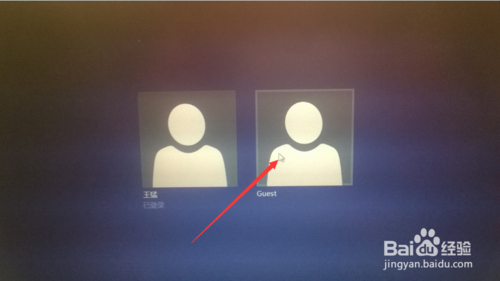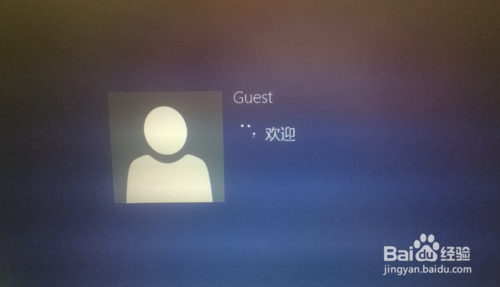Win10怎麼取消開機密碼?Win10怎麼取消登錄密碼。設置開機登錄密碼是為了安全,但是很麻煩,有時候我們的電腦在安全環境,那麼Win10在哪裡取消開機登錄密碼呢,
又怎麼取消Win10的開機密碼呢,下面我就來介紹下Win10怎麼取消開機登錄密碼。
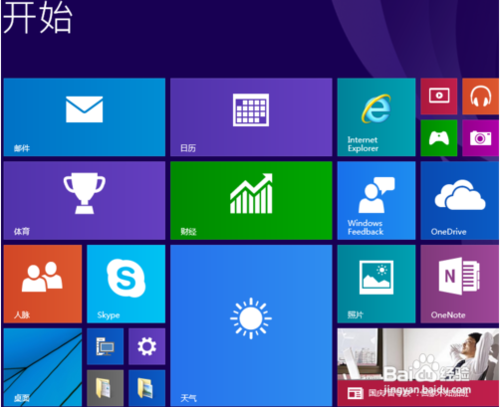
Win10怎麼取消開機密碼
第一種方法:
右鍵Win10系統的開始菜單,選擇彈出菜單裡的運行,如下圖所示。
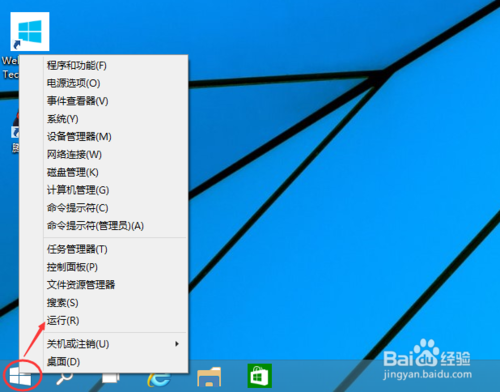
在運行對話框裡輸入:netplwiz,然後點擊確定,如下圖所示。
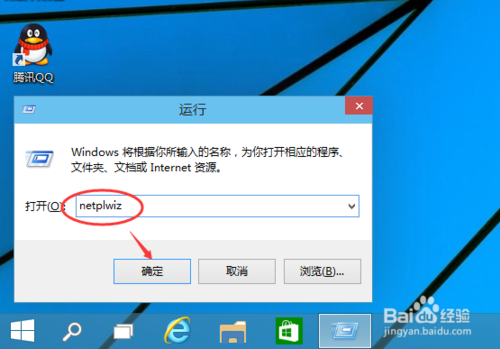
點擊後,在用戶帳戶對話框裡可以看到“要使用本計算機,用戶必須輸入用戶名和密碼”被勾選中了,如下圖所示。
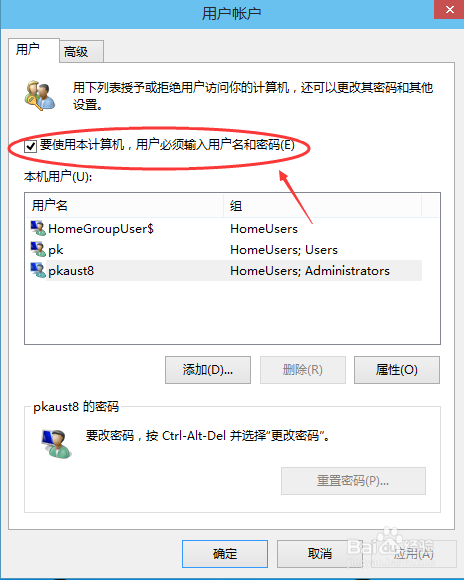
將用戶帳戶對話框裡的“要使用本計算機,用戶必須輸入用戶名和密碼”前面的勾勾去掉,然後點擊應用,如下圖所示。
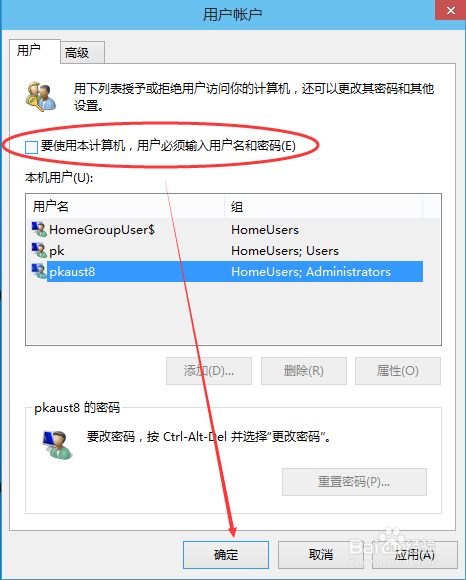
點擊應用後,彈出自動登錄對話框驗證權限,輸入用戶名和密碼點擊確定,下次開機登錄時就不需要密碼了。如下圖所示。
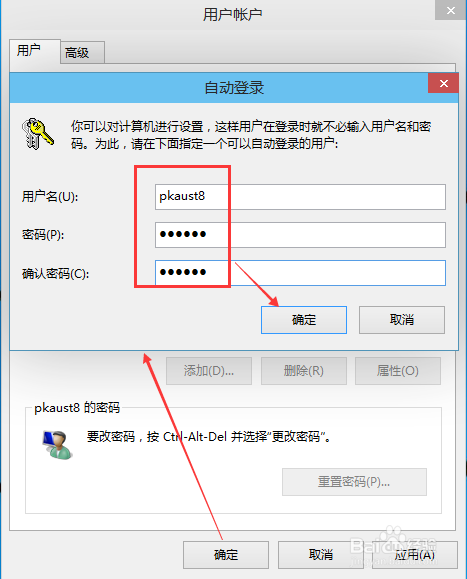
第二種方法:
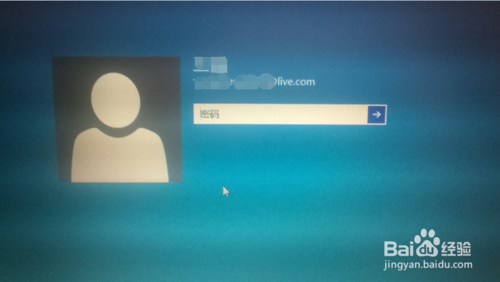
點擊“開始”按鈕,找到“文件資源管理器”,點擊進入
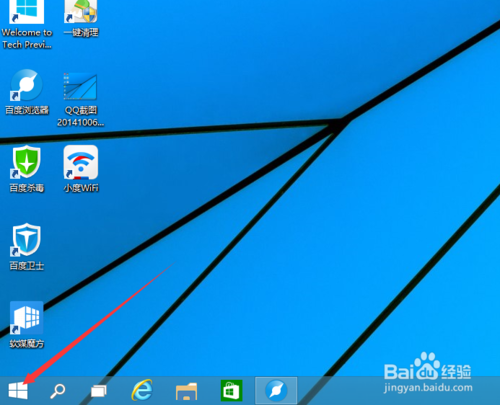
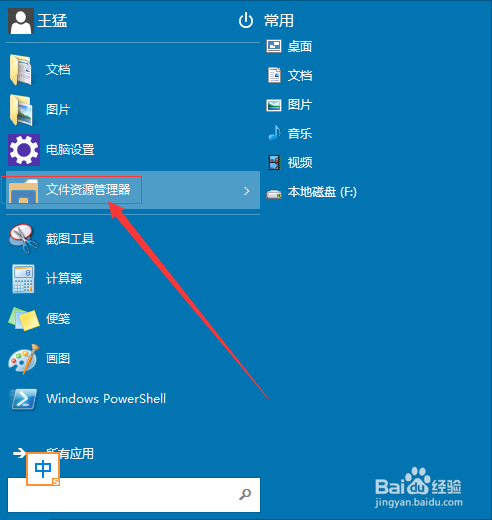
在“文件資源管理器”中,先點擊左邊豎行中的“這台電腦”,在點擊上方的“打開控制面板”
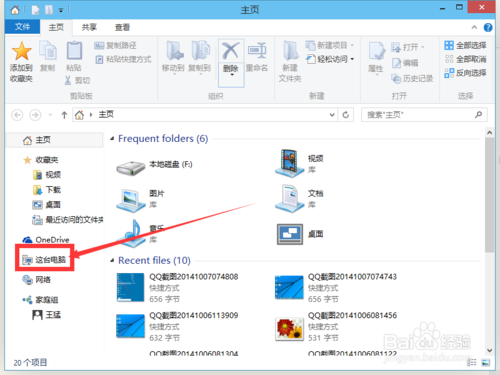
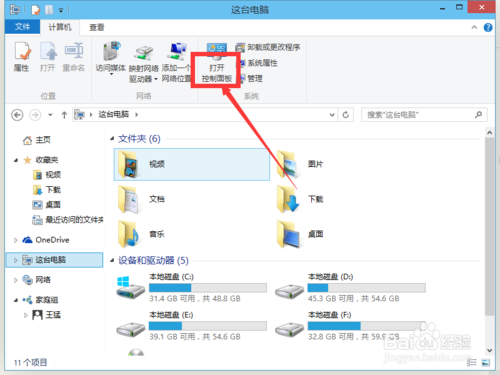
在“控制面板”中,點擊“用戶賬戶和家庭安全”
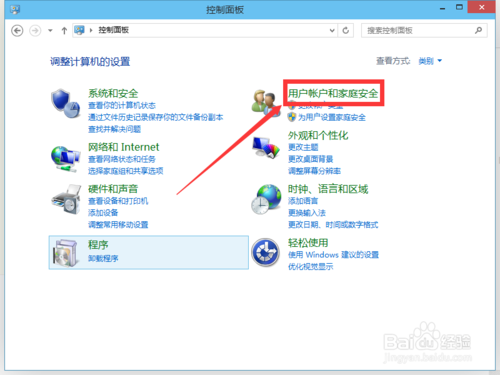
進入後點擊"用戶賬戶",再點擊進入“管理其他賬戶”
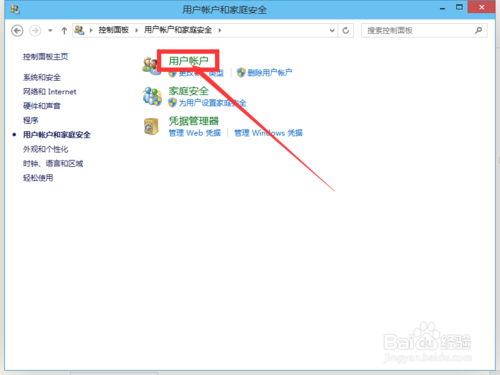
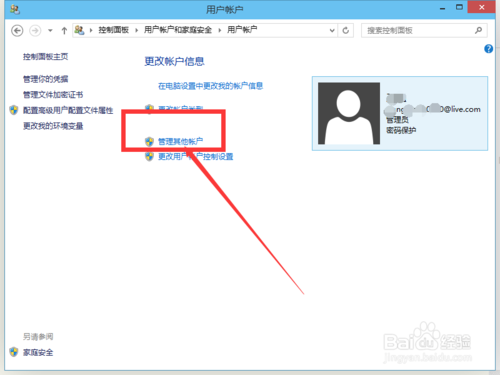
進入後雙擊“guest”賬戶,點擊“啟用”,啟用“guest”賬戶
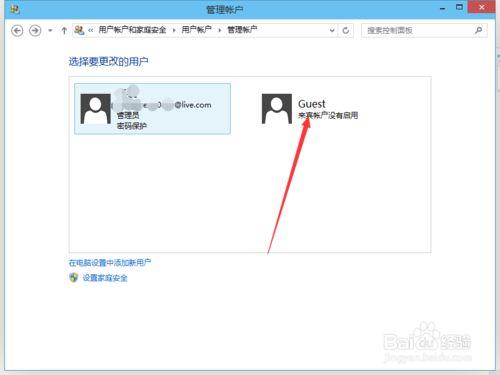
開機時,點擊向左的箭頭,選擇“guest”登錄即可不輸入密碼登錄電腦(guest登陸後,沒有刪除文件的權限)