Windows7操作系統經過一段時間的使用之後,在任務欄的通知區域會遺留下大量無效的舊程序圖標,這些程序甚至可能已經被卸載掉了。那麼,要如何操作才能刪除這些無效的舊圖標呢?請跟著小編的操作,一步步執行。
具體操作如下:
一、查看通知區域圖標中的現有圖標
1.鼠標左鍵單擊Windows7旗艦版任務欄右側的三角形按鈕,如圖1所示:
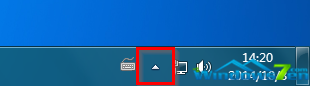
圖1 單擊Windows7任務欄右側的三角形按鈕
2.在出現的窗口中,選擇“自定義”,如圖2所示:
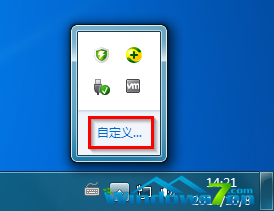
圖2 選擇“自定義”
3.在出現的“通知區域圖標”窗口的下拉列表框中可以看到所有的通知區域圖標,如圖3所示:
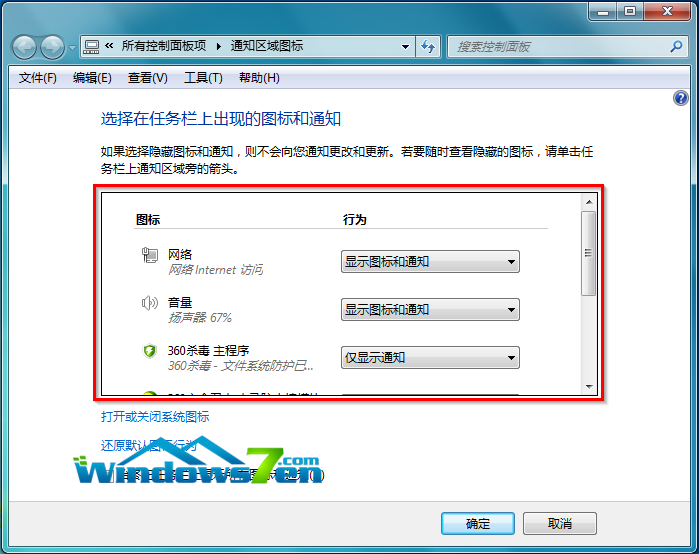
圖3 查看通知區域圖標
二、刪除Windows7通知區域的無效舊圖標
我們可以通過注冊表編輯器來進行手動刪除。
1.點擊“開始”按鈕,在開始菜單的搜索框中輸入“regedit”並按下鍵盤上的回車鍵,如圖4所示:
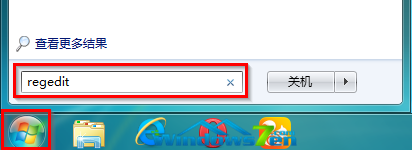
圖4 輸入“regedit”
2.在出現的“注冊表編輯器”窗口中,點選“編輯”選項,在出現的欄目中單擊“查找(F)…”命令,如圖5所示:
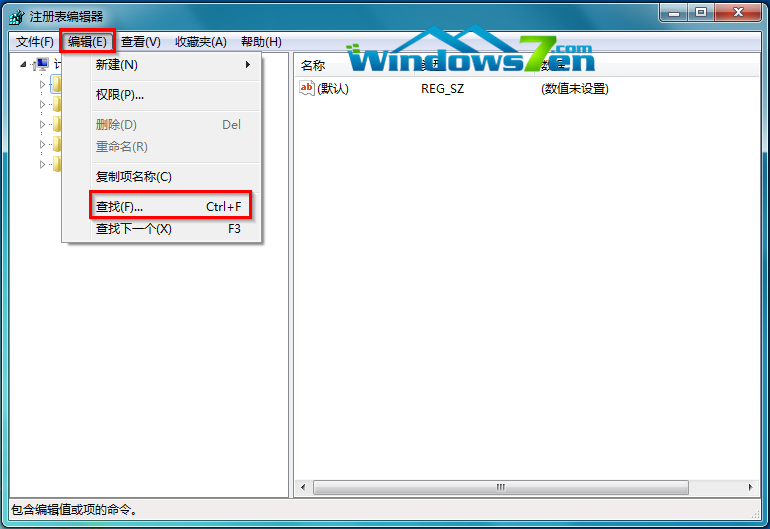
圖5 單擊“查找(F)…”命令
3.在出現的“查找”窗口中,輸入“IconStreams”,並點擊“查找下一個(F)”,如圖6所示:
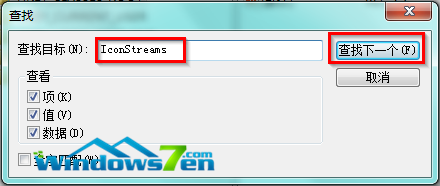
圖6 查找“IconStreams”
4.接著注冊表會進行搜索,搜索完畢後,將會列出有關通知區域圖標的注冊表項“IconStreams”和“PastIconsStream”,如圖7所示,並將這兩項刪除,關閉注冊表編輯器。
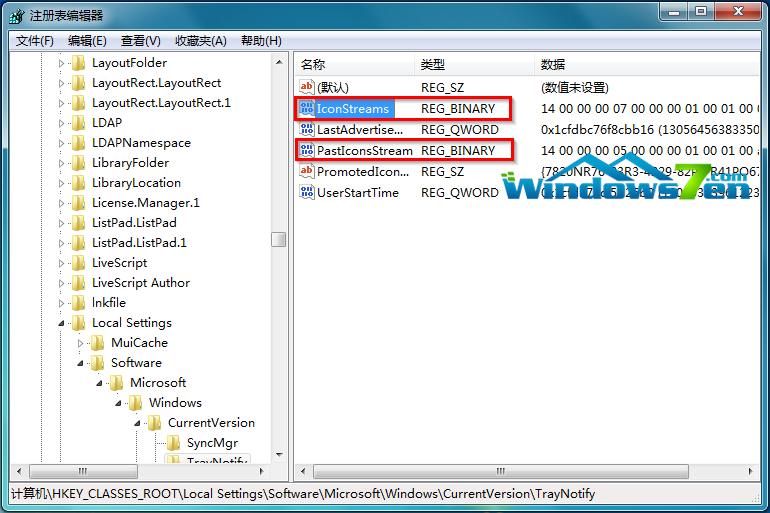
圖7 刪除注冊表項“IconStreams”和“PastIconsStream”
5.鍵盤上的“Ctrl+shift+ESC”,打開Windows7任務管理器。
6.在Windows7任務管理器窗口中,切換到“進程”選項卡,找到“explorer.exe”進程項,單擊“結束進程”按鈕將該進程項終止。如圖9所示:
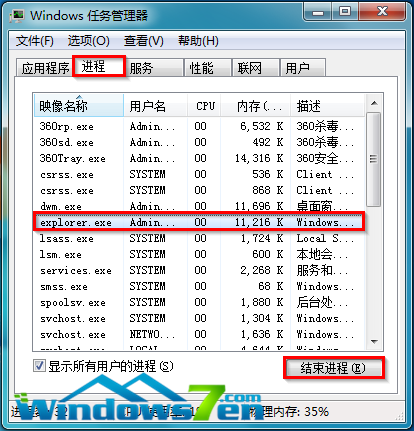
圖8 結束進程“explorer.exe”
7.在出現的Windows任務管理器提示界面,點擊“結束進程”,如圖9所示:
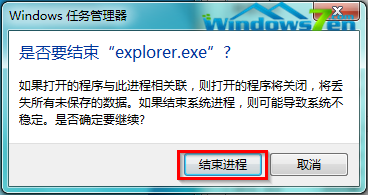
圖9 點擊“結束進程”
8.點擊“文件(F)”菜單命令,在出現的下拉菜單中選擇“新建任務(運行…)(N)”,如圖10所示:
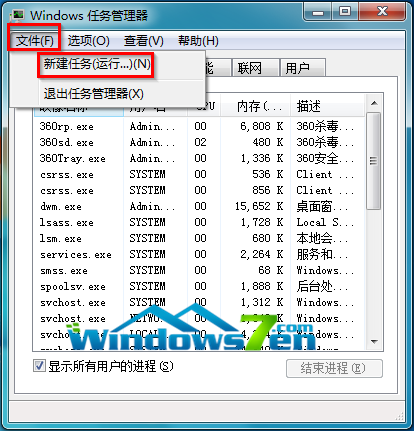
圖10 “新建任務(運行…)(N)”
9.在“創建新任務”窗口中,輸入“explorer.exe”,並點擊“確定”,如圖11所示:
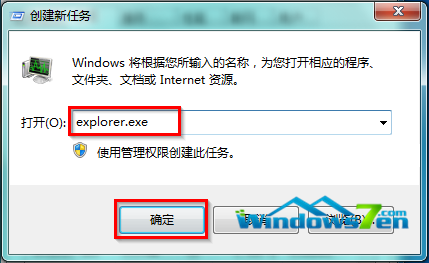
圖11 輸入“explorer.exe”