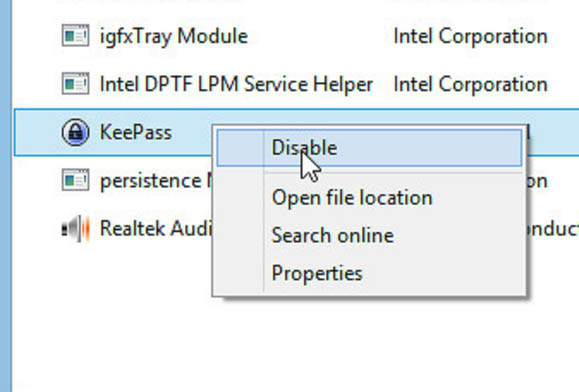
PC啟動時自動加載的軟件與運行6小時後使PC運行速度下降的進程之間沒有直接關系。許多在PC啟動時自動加載的軟件在完成任務後會恰當地關閉,用戶手動啟動的部分軟件,即使被用戶關閉後,仍然會留有一些進程在系統中繼續運行。
不過,大多數Windows PC在啟動時會加載過多軟件,它們肯定會降低啟動速度。部分一直處於運行狀態的軟件會降低Windows運行速度,部分軟件甚至會造成系統沖突和不穩定,盡管這種情況很少見。
因此,本文探討如何減少PC啟動時自動加載的軟件。用戶喜歡某一款軟件,並不意味著希望它一直處於運行狀態。例如,只有在用戶用到密碼時才需要運行密碼管理軟件。另一方面,反病毒軟件需要隨時監控PC,因此在PC啟動時自動加載反病毒軟件是合理的。
Windows 8大幅改變了自動加載軟件的管理方式。因此,本文將分兩個部分探討禁止軟件自動加載的問題。
Windows 7及之前版本的Windows
點擊“啟動”(Start)按鈕,在搜索框中輸入“msconfig”並按回車鍵,會出現“系統配置”(System Configuration)面板。
點擊“啟動”(Startup)標簽,會顯示列有自動加載軟件的表格。用戶可以“取消選中”不希望在系統啟動時自動加載的軟件。
但是,用戶需要首先搞清楚每款自動加載軟件的作用。通常情況下軟件名稱能揭示其作用,但有時僅從軟件名稱無法確定軟件的作用。
如果僅依靠軟件名稱無法了解其作用,用戶通常可以通過查看“制造商”(Manufacturer)和“命令”(Command)欄獲得一些提示,這兩欄信息可以使讀者知道軟件的發行商,以及文件在硬盤上的位置(通常是用戶安裝軟件的文件夾)。如果還無法獲得有用的信息,就需要借助搜索引擎了。
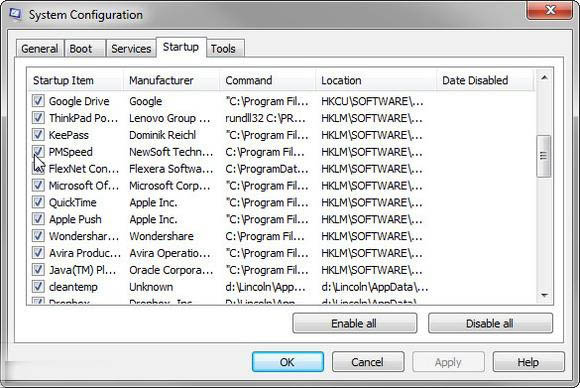
值得指出的是,用戶可以反復進行試驗。禁止一款軟件在系統啟動時自動加載,看系統是變得更好還是更糟了。最後一列“禁用日期”(Date Disabled)記錄了用戶剛剛禁止系統啟動時自動加載的軟件。
Windows 8
在傳統的桌面環境中,右擊任務欄,選擇“任務管理器”(Task Manager),然後點擊“啟動”(Startup)。
表格顯示的信息不像Msconfig表格那麼多,但更容易理解。最後一列特別有用:啟動影響(Startup impact),它表明軟件對系統啟動時間的影響,有助於用戶決定禁止哪些軟件在PC啟動時自動加載。
要禁止一款軟件在系統啟動時自動加載,用戶只需右擊該軟件,在快捷菜單上選擇“禁用”(Disable)選項即可。
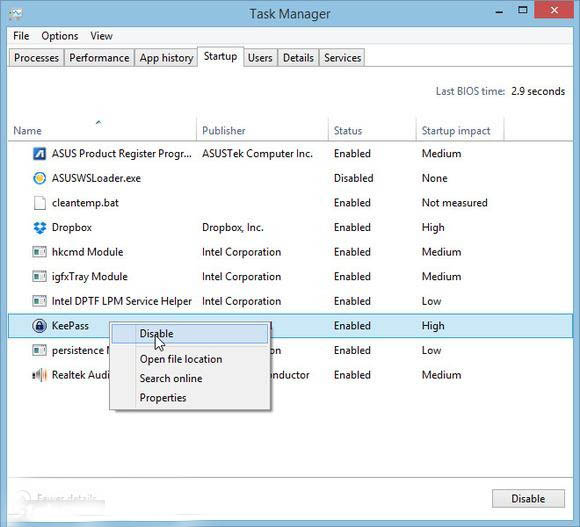
快捷菜單中還有一個名為“打開文件位置”(Open file location)的選項,它表明軟件在硬盤中的位置——可以提供有關軟件發行商的線索。如果無法了解該軟件的信息,用戶可以借助搜索引擎查找相關信息。
令人遺憾的是,Windows 8中的啟動工具缺乏“禁用日期”信息。如果要試驗性地禁止一款軟件在系統啟動時自動加載,用戶需要用筆記錄下來剛才禁止自動加載的軟件。這樣,一旦系統出現問題,用戶就可以方便地恢復剛才禁止自動加載的軟件。謝謝閱讀,希望能幫到大家,請繼續關注本,我們會努力分享更多優秀的文章。