硬盤安裝Win10系統同樣非常簡單,只需要借助nt6 hdd installer硬盤安裝系統工具。以下是硬盤安裝Windows10教程步驟詳解。
對於沒有U盤系統和光驅的用戶來說,使用硬盤安裝系統,無疑是做好的解決方案。今天,本小編為大家帶來硬盤安裝win10系統教程,適合XP、Win7、Win8等用戶推薦。以下是具體的硬盤安裝win10系統教程,主要包括系統工具的准備和安裝兩個步驟。
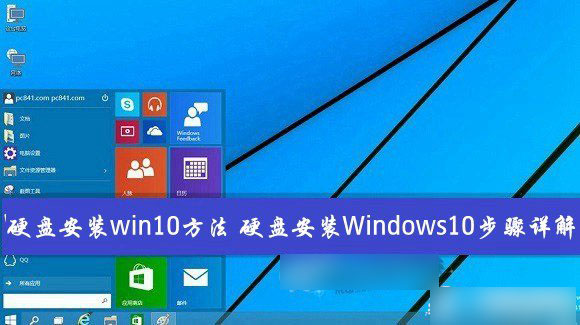
硬盤安裝win10方法 硬盤安裝Windows10步驟詳解
如果喜歡U盤裝系統,那麼請閱讀:【Win10預覽版怎麼安裝 U盤安裝Win10圖文教程】
一、硬盤安裝Windows10准備工作:
1、首先下載硬盤安裝工具nt6 hdd installer
nt6 hdd installer是一款硬盤安裝系統工具,用戶無需借助光驅、U盤,可以直接在現有的系統中,直接安裝系統。
2、下載Win10系統鏡像
目前僅可以下載Win10技術預覽版,不過系統安裝與今後的正式版一樣。
>>.Win10簡體中文版下載點此進入
下載完Win10系統鏡像和nt6 hdd installer工具後,我們將兩者解壓到硬盤的根目錄。這裡我們需要將Win10系統鏡像解壓到一個硬盤根目錄,比如以下我們演示放置在I盤,如下圖所示。
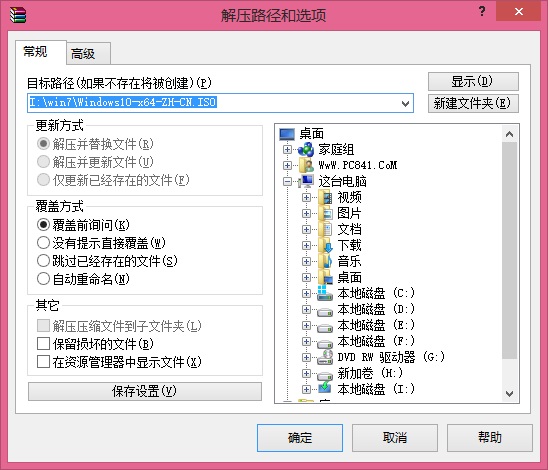
解壓Win10系統鏡像到一個磁盤根目錄(大家可以找一個空盤,如果沒有請創建一個新分區磁盤)
Win7更硬盤分一個新區教程,請閱讀:Win7怎麼給硬盤分區 Win7硬盤分區教程
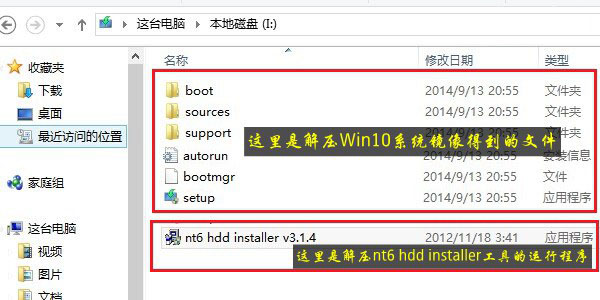
將Win10系統鏡像解壓到I盤根目錄後,我們再將下載的nt6 hdd installer解壓後裡面的“nt6 hdd installer v3.1.4運行程序”復制到I盤中Win10系統解壓目錄下,如下圖所示。
二、硬盤安裝Windows10步驟教程
1、以上准備工作完成之後,我們點擊I盤中的nt6 hdd installer v3.1.4運行程序直接運行,之後就可以開始硬盤安裝Win10系統了。之後會演出如下提示界面,我們點擊“安裝”,如下圖所示。
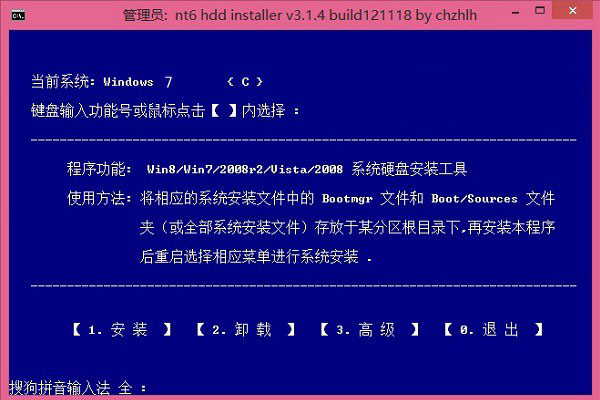
點擊安裝
2、點擊安裝後,系統會重啟啟動,之後在重啟界面中,我們需要選擇第二項,也就是選擇Mode1或者Mode2開始安裝,如下圖所示:
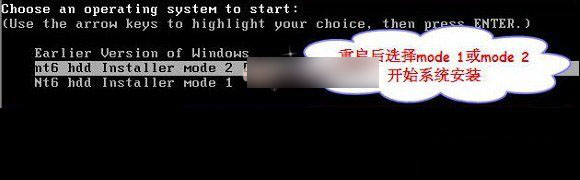
3、接下來就會進入我們熟悉的Win10安裝界面了,如下界面圖所示。

Win10安裝界面圖
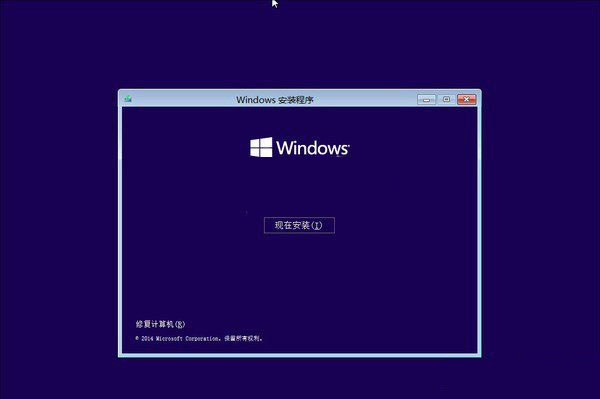
接下來安裝就非常簡單,只要按照提示一步步完成安裝就可以了,下面簡單一筆帶過介紹下步驟。
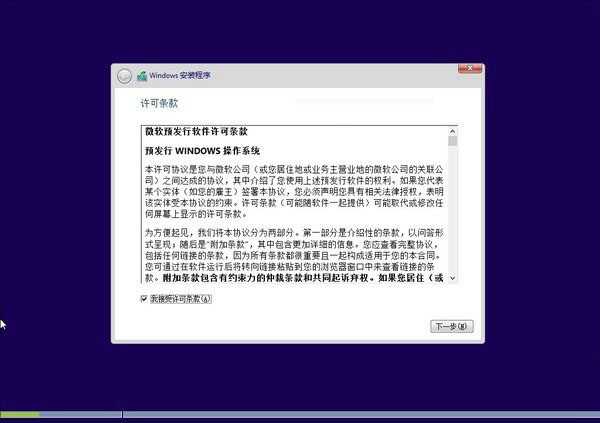
先是同意協議
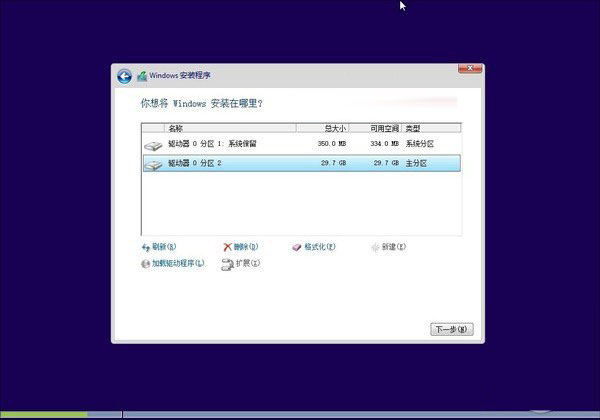
接下來選擇系統安裝在哪個盤,如果選擇C盤則會覆蓋原來系統,安裝在其他盤則為雙系統
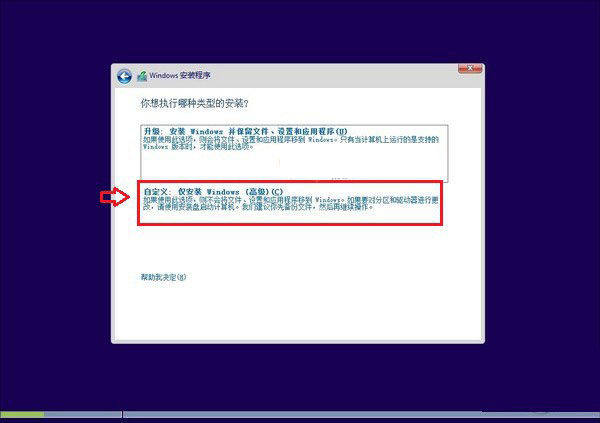
這裡請選擇自定義安裝
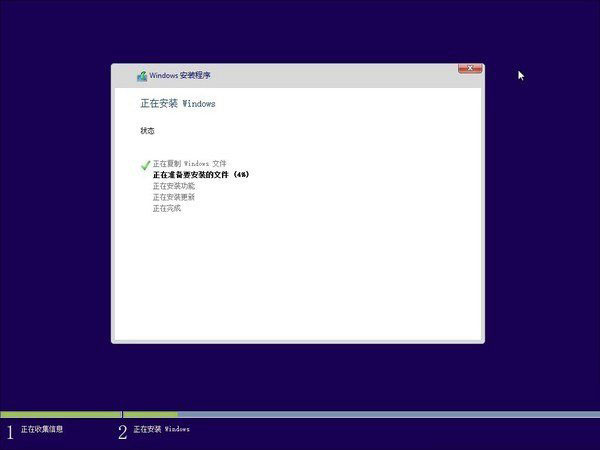
正在安裝Windows10
到了這裡,後面基本都是自動完成,我們只需耐心等待其完成即可,系統安裝過程中會自動重啟手機幾次,之後設置下電腦賬戶就可以完成硬盤安裝Win10了。
以上就是硬盤安裝Windows10步驟詳解,如果還不知道硬盤如何安裝win10的朋友,可以按照以上步驟試試。值得一提的是,由於Win8、8.1可以直接安裝Win10鏡像文件,無需借助工具,因此,本方法更為適合XP和Win7用戶推薦。
Win8/8.1用戶可以參考更方便的教程:Win8下裝Win10雙系統 Win8.1和Win10雙系統安裝教程。