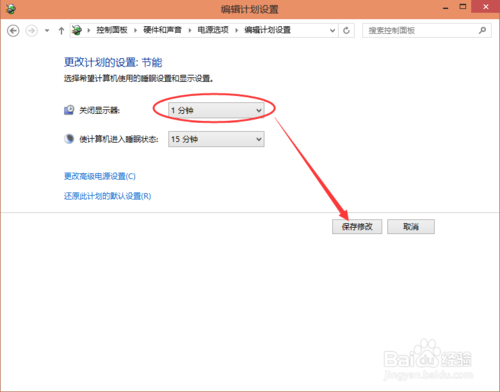win10待機時間設置教程來咯~大家可以參考下問進行win10待機設置,有的朋友認為Windows10系統默認的待機時間太短了,該如何設置呢?大家請看下文吧。
1、在Win10桌面空位處點擊鼠標右鍵,在彈出的選項菜單中選擇【個性化】,打開個性化設置後,點擊進入右下角的【屏幕保護程序】。
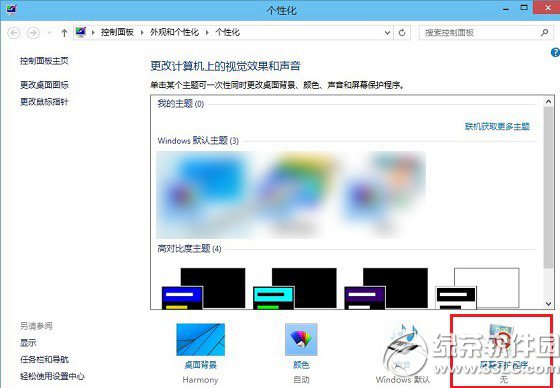
2、接下來在彈出的“屏幕保護程序設置”對話框中,點擊左下角的【更改電源設置】。
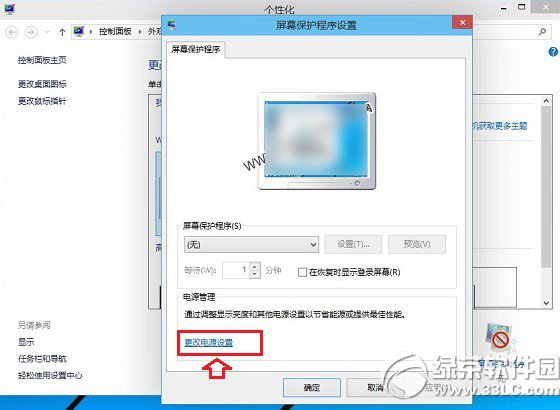
3、在彈出的“電源選項”設置中,點擊左側菜單中的【更改計算機睡眠時間】。
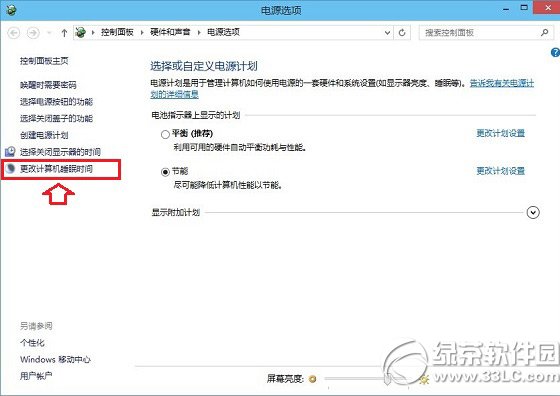
4、最後會彈出“編輯計劃設置”對話框,在這裡,我們將【使計算機進入睡眠狀態】後面的兩項默認時間【10分鐘】、【15分鐘】,我們可以根據自己的要求來設置,別忘記了點擊底部的保存更改,之後一路點擊確定,關閉其他窗口就完成了。
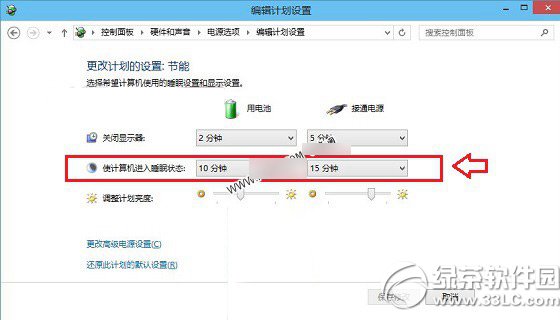
win10待機時間設置教程到這裡就結束了,大家看明白了嗎?
方法二
1
雙擊打開Win10系統桌面上的控制面板,然後點擊硬件和聲音,如下圖所示。
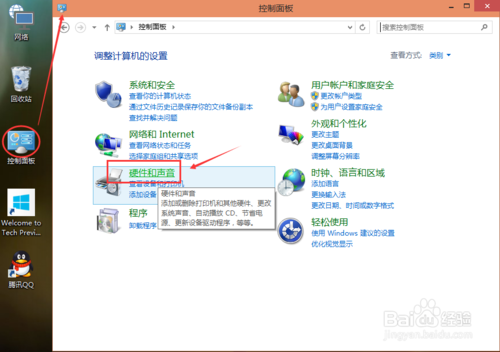
2
在硬件和聲音窗口裡點擊電源選項,如下圖所示。
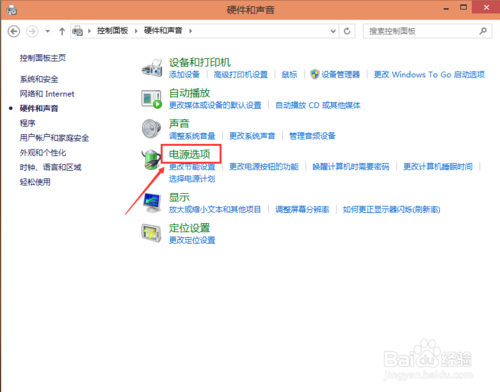
3
點擊電源選項左側的選擇關閉顯示器時間,如下圖所示。
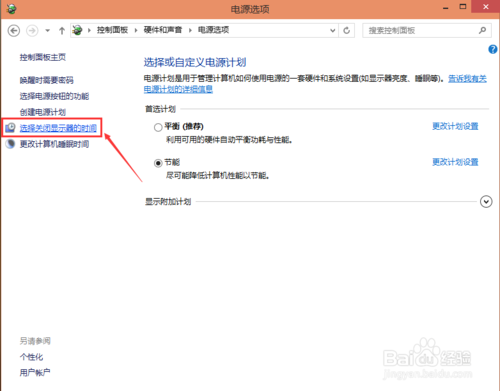
4
在編輯計劃設置窗口裡點擊關閉顯示器的下拉列表選擇多久後關閉顯示器進入待機模式的時間,如下圖所示。
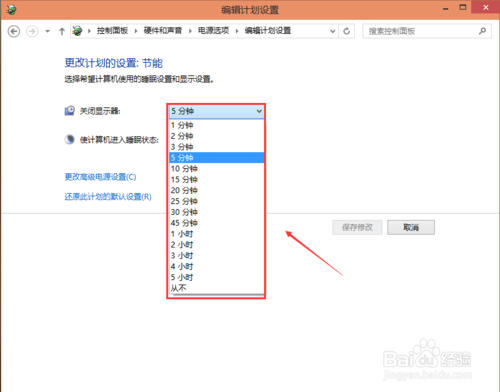
5
選擇好Win10系統進入待機模式的時間後。點擊保存修改。如下圖所示。