本月初,微軟正式發布了Windows 10系統及首個預覽版,供所有用戶下載體驗。經過我們測試,Windows 10在數年前的酷睿2筆記本上依然可以流暢運行,同時針對不同設備的版本劃分更加清晰,尤其是針對傳統桌面的強化,有望挽回Windows 8所流失的用戶。
不過,如果你是蘋果Mac用戶、又想體驗一下Windows 10預覽版,可能會稍微麻煩一些。那麼,如何在Mac上安裝Windows 10預覽版呢?感興趣的朋友不妨參考一下這篇文章。
決定安裝形式

在Mac上安裝Windows,基本上可以通過兩種方式來實現:虛擬機及雙系統。第一種方式實際上是在Mac系統下虛擬Windows環境,好處在於穩定、不必重啟就可以使用Windows 10,更易於管理及使用,但不足之處是對硬件要求相對較高,我們推薦至少8GB的RAM。
至於雙系統,主要是通過Boot Camp軟件來安裝Windows 10預覽版,擁有雙啟動畫面,需要在開機時進行選擇(當然也可默認設置某個系統)。這種形式相對來說更獨立,包括存儲分區都是相對獨立的,但對硬件的要求更低,4GB RAM的老款Mac也可使用。不過,如果Mac OS版本進行重大更新時,可能會需要重新安裝Windows系統。
虛擬機安裝Windows 10預覽版
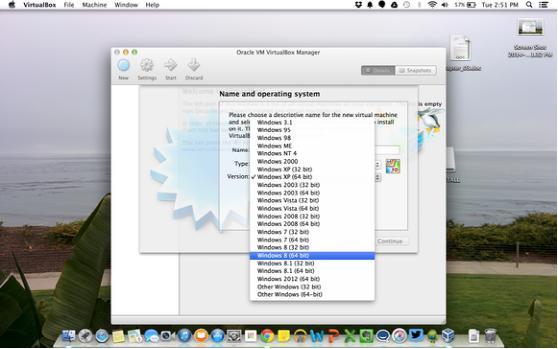
不論使用哪種方式安裝Windows 10預覽版,我們都需要首先下載ISO文件,可以在微軟官網下載。虛擬機的選擇包括VirtualBox、VMware等,這裡以VirtualBox為例進行說明。整體的安裝並不復雜,就像使用一款Mac軟件一樣,按照步驟選擇系統版本(由於Windows 10並未正式推出,需要選擇Windows 8,包括32位及64位版本)。
然後,VirtualBox會詢問你分配多少RAM給Windows,默認為2048MB,你可以根據自己Mac的硬件來分配。存儲方面,需要劃分一個虛擬硬盤給Windows,默認為25GB,同樣可以自行調節。之後,選擇ISO,就可以像在PC上安裝Windows那樣進行安裝,需要注意的是要選擇全新安裝而非升級。
安裝完畢之後,就可以在虛擬窗口中正常使用Windows 10預覽版了,當然也支持全屏效果。
使用Boot Camp安裝Windows 10預覽版
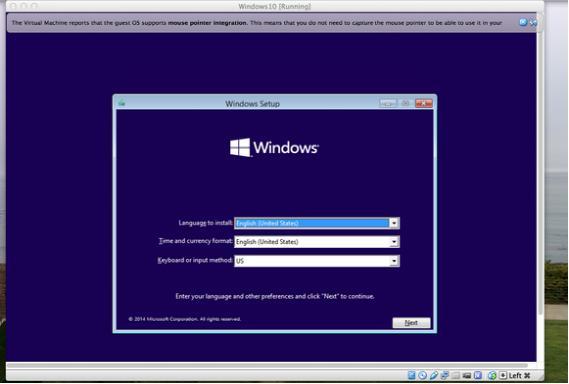
如果你喜歡更傳統的形式,那麼就可以使用Boot Camp工具來安裝Windows 10預覽版了。首先,需要將ISO制作成一個可引導U盤,然後在Mac中找到Boot Camp工具,為Windows分配硬盤空間,建議選擇至少20GB的空間。然後,Boot Camp會重啟系統,進入Windows安裝界面,之後的步驟就與在PC上安裝基本一致了。重啟之後,按住鍵盤的Option按鍵,就可以在Mac及Windows 10預覽版中進行選擇。
使用效果
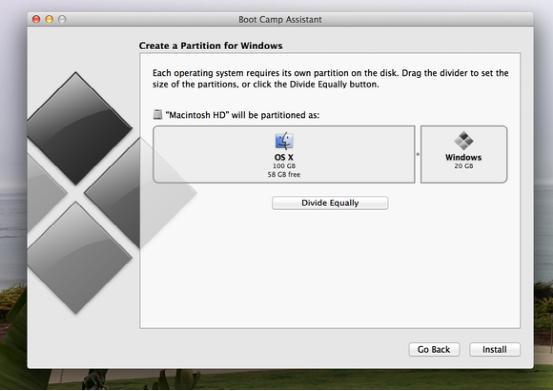
總得來說,Windows 10預覽版在Mac設備上的兼容性還是不錯的,觸摸板可以實現大量高效的操作,不過還是使用鼠標更舒服一些。不兼容的部分主要集中在屏幕亮度自動調節、Macbook的鍵盤背光等方面。
以上就是如何在Mac上安裝Windows 10預覽版的過程,希望能幫到大家!