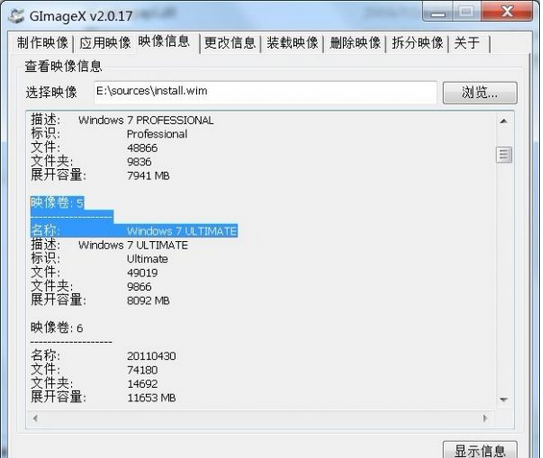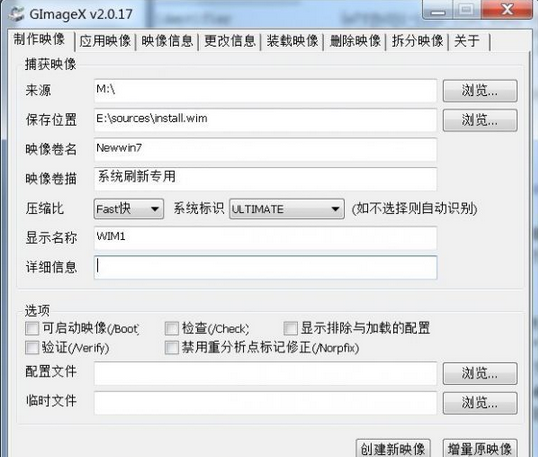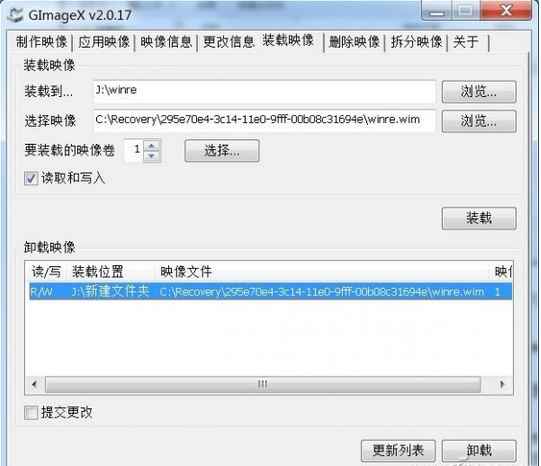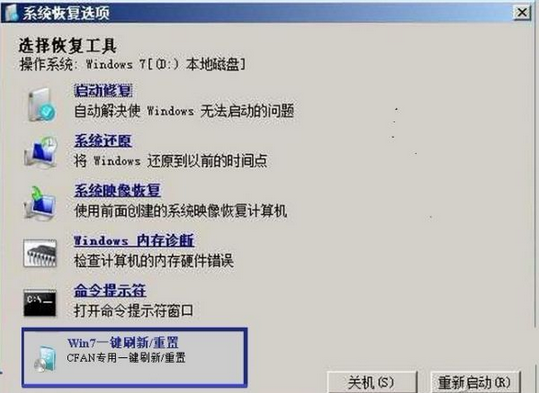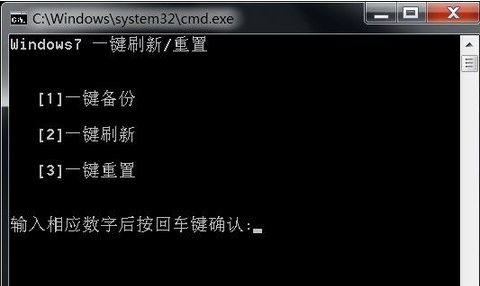系統使用一段時間後,總會碰到各種各樣的問題。有時候我們會使用一鍵恢復功能,有時候我們干脆直接重裝系統。Win8系統針對上述問題提供了更簡捷的解決方案,它內置了“系統刷新”和“系統重置”組件,我們可以更加方便地將系統恢復到初始狀態或者重裝。Win7系統的用戶如何自己設置系統重置和刷新。
小知識:什麼是“系統重置”和“系統刷新”。 Win8這兩個組件實際上是借助光盤上的“install.wim”鏡像文件完成的(具體使用時需要插入Win8光盤才可以完成操作)。
1.系統重置是完全重裝,執行這個操作後會刪除原來Win8分區的所有文件並重裝。實際後台操作是將“Install.wim”中指定版本的映像恢復到C盤。因此對於Win7用戶來說,我們只要完成“格式化C盤+將指定映像恢復到C盤”即可自制系統重置。
2.系統刷新是指在執行這個操作後,Win8將保留個人文件、用戶賬戶以及通過Windows商店中的安裝的應用程序,但其它應用程序都全部刪除,PC設置恢復到初次安裝的默認狀態。因此對於Win7用戶來說(Win7沒有Windows商店程序),我們只要先將當前系統個人文件轉移到非系統分區,然後使用一個安裝好的映像恢復到系統分區即可自制系統刷新。
一、 准備工作
由於“系統重置”和“系統刷新”容易造成數據的丟失,因此在操作之前需要做好如下准備工作:
1. 下載本文所需的軟件並保存在D盤備用。
2.備份Win7系統密鑰。具體操作請打開http://bbs.kafan.cn/thread-799763-1-1.html查看。
3.備份個人文件。運行下載到的“個人資料轉移(Win7版)”,下載後以管理員身份運行,按提示將個人文件轉移到“D:\用戶目錄”即可。對於QQ聊天記錄、Foxmail郵件等個人文檔,可以通過應用程序本身將數據保存到非系統分區。
二、制作重置系統
由於重置是“格式化C盤+將指定映像恢復到C盤”,因此我們只要通過“imagex”命令將“install.wim”指定映像恢復到系統分區即可。
首先下載好Win7安裝文件,然後使用WinRAR將全部文件解壓到E盤備用。接著運行下載 的“Gimagex”並切換到“映像信息”,選擇“E:\sources\install.wim”,單擊“顯示信息”,記住需要用作為重置對象的映像卷號即可。比如,筆者使用的是旗艦版映像,它在“install.wim”中的映像卷號位“5”(圖1)。
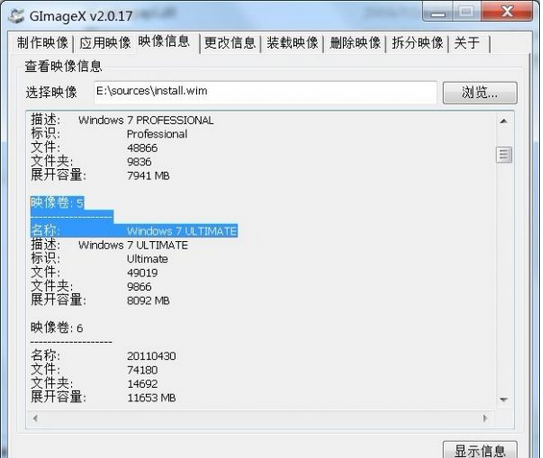
小提示:
為了保證重置後的Win7可以激活,這裡重置映像一定要選擇和自己已有的密鑰相符,比如預裝家庭基礎版Win7用戶,重置映像就選擇“Windows 7 HOMEBASIC”。
三、制作刷新系統
如上所述,刷新實際上是將一個安裝好的全新Win7恢復到系統分區,因此我們首先要安裝一個全新Win7系統,系統安裝使用VHD分區來操作即可。
1.運行下載到的“VHD_OneKey_2011_51.exe”,切換到“創建VHD”,然後進行下述的設置(圖2):

小提示:
為了保證重置後的Win7可以激活,這裡重置映像一定要選擇和自己已有的密鑰相符,比如預裝家庭基礎版Win7用戶,重置映像就選擇“Windows 7 HOMEBASIC”。
三、制作刷新系統
如上所述,刷新實際上是將一個安裝好的全新Win7恢復到系統分區,因此我們首先要安裝一個全新Win7系統,系統安裝使用VHD分區來操作即可。
1.運行下載到的“VHD_OneKey_2011_51.exe”,切換到“創建VHD”,然後進行下述的設置(圖2):
VHD位置:選擇一個剩余空間較大的NTFS分區,VHD文件名稱設置為“Win7_V.vhd”
VHD大小:設置為默認15GB、動態擴展即可
裝入VHD的WIM位置:選擇上述准備好的“E:\sources\install.wim”文件
映像號:選擇和自己已有的密鑰相符版本如旗艦版(注意:只有專業版以上版本才支持VHD啟動)
2.剩下操作程序會自動將指定的映像釋放到VHD文件中。完成操作後返回程序窗口,切換到“掛載/卸載VHD”,然後單擊“向BCD中添加項目”。重啟系統,在開機多重啟動選擇“Windows [WIN7_V.VHD]”即可進入VHD系統,進入系統後安裝必要的更新、應用程序、殺毒軟件和驅動,最後運行“個人資料轉移(Win7版)”,將個人資料轉移到非系統分區。
3.重啟進入原來Win7系統,同上運行“VHD_OneKey_2011_51.exe”並切換到“掛載/卸載VHD”,按提示加載 “J:\WIN7_VHD\win7_v.vhd”文件,假設加載後的盤符為M:,成功加載後將“C:\boot”目錄、“C:\bootmgr”文件全部復制到M盤根目錄下。最後運行下載到的“Gimagex”,切換到“制作鏡像”,然後依次執行下述的設置:
來源:選擇VHD加載的盤符
保存位置:前面准備好的“e:\sources\install.wim”文件
映像卷描述:系統刷新專用
系統標示:旗艦版
最後單擊“增量原鏡像”,按提示將VHD系統添加到“e:\sources\install.wim”文件中(圖3)。
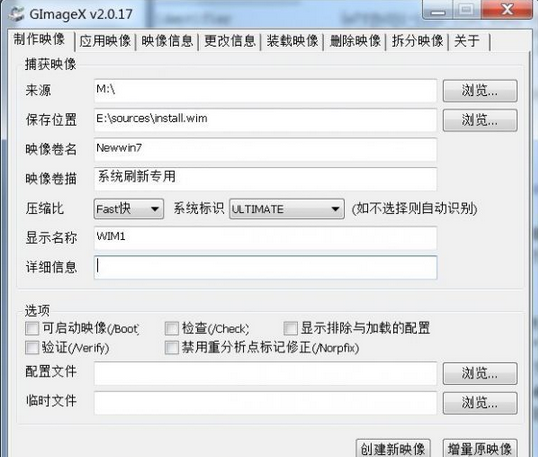 四、添加制作系統重置和刷新菜單到WinRE修復環境
四、添加制作系統重置和刷新菜單到WinRE修復環境
通過上述的操作,我們已經成功制作了系統重置和刷新系統(分別對應“映像卷5”和“映像卷6”),下面就要在WinRE修復環境制作重置和刷新恢復菜單。
1.將下載的“取得所有權.reg”導入注冊表。打開“c:\recovery”後右擊選擇“取得所有權”,接著打開“C:\Recovery\f96a9c4d-5126-11df-88ce-9c36a58ca458”目錄(注意:不同電腦名稱不同),確保其下有“boot.sdi”和“winre.wim”文件。
小提示:
上述的WinRE.wim就是Win7自帶的修復環境,可以在開機按F8鍵後選擇“修復計算機“進入,系統重置和刷新就是在其中完成的。如果你的Win7開機按F8鍵後沒有顯示該菜單,只要以管理員身份運行“cmd.exe”,然後輸入“reagentc /enable”開啟即可。
2.以管理員身份運行“Giamgex”,接著切換到“裝載鏡像”執行下述的操作:
裝載到:選擇一個NTFS分區所在的目錄如“J:\winre”
選擇鏡像:選擇“C:\Recovery\f96a9c4d-5126-11df-88ce-9c36a58ca458\winre.wim”
要裝載的鏡像卷選擇“鏡像1”
勾選“讀取和寫入”
最後單擊“裝載”,按提示將安裝鏡像1裝載到“J:\winre”目錄中(圖4)。
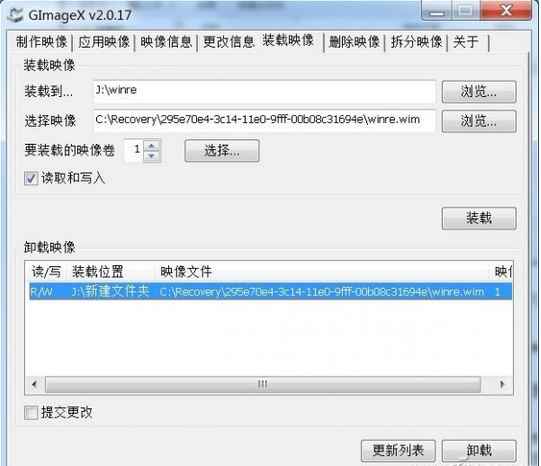
3.成功裝載完鏡像後,按提示將下載到的“imagex.exe”復制到“J:\winre\Windows\System32”;下載到的“tools”文件夾復制到“J:\winre\sources\recovery”下。最後返回Gimagex界面,選中加載的“winre.wim”文件,勾選“提交更改”並單擊“卸載”,將修改過的“winre.wim”保存並卸載。
五、實際使用
完成上述的操作後,以後如果我們只要在“系統修復選項”窗口,單擊“Win7一鍵刷新/重置”即可使用系統刷新或者重置功能了。
1.開機按F8鍵,然後選擇“修復計算機”,進入WinRE修復環境後,在打開的“系統恢復選項”窗口可以看到此時新增了一個名為“Win7一鍵刷新/重置”修復菜單(圖5)。
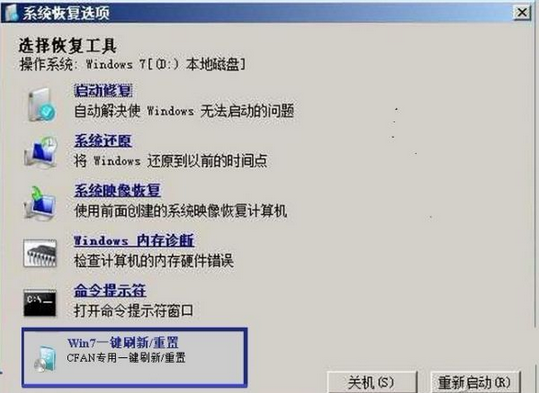
2.單擊該菜單後可以激活“重置/刷新”組件,按提示輸入菜單對應的數字並按下回車鍵即可,不過為了數據安全,建議在執行操作之前先選擇“1”,將當前系統備份到鏡像文件中(圖6)。
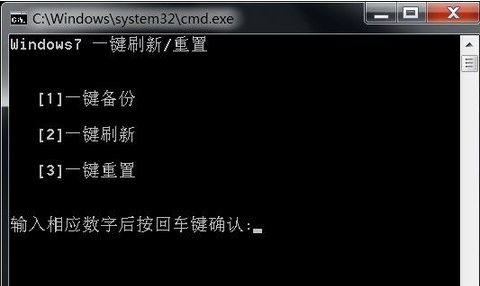
3.如果按下2或3鍵,系統會先執行格式化C盤操作,然後將“E:\sources\install.wim”中的“映像5”或者“映像6”恢復到C盤(見圖6)。