22日上午,微軟發布了Win10預覽版的首個更新,升級後的版本號由之前的Build 9841提升至9860。雖然號碼變化不大,不過裡面的變化卻大有玄機,通知中心、數據流量感知、新節電模式、全新動畫特效。可以這麼說,除了那個依舊神龍見首不見尾的“小娜”以外,多數懸在網友心頭的懸疑都已經解開了。下面小編為大家介紹Win10最新9860版8大更新,以及教大家如何升級Win10預覽版9860,一起來看看吧!

圖01 Win10預覽版9860來了,親准備好了麼?
不過和以往不同的是,此次微軟並未提供更新包的ISO鏡像,用戶只能通過Windows Update獲取。如果你還沒有升級到新版,那就和我們一起來看一看吧。
1. 迅雷旋風們!沒門了
以往下載操作系統這樣的大家伙,用戶選擇的都是迅雷旋風這樣的專業下載軟件,建好任務後,高速離線全開,接下來就可以想干什麼干什麼去了。不過從這一版開始,Windows更新將不再采用鏡像下載形式,所有火力必須全部集中在Win10的在線升級上。
點擊開始菜單選擇“電腦設置”(Metro)或者直接搜索“Windows更新”;
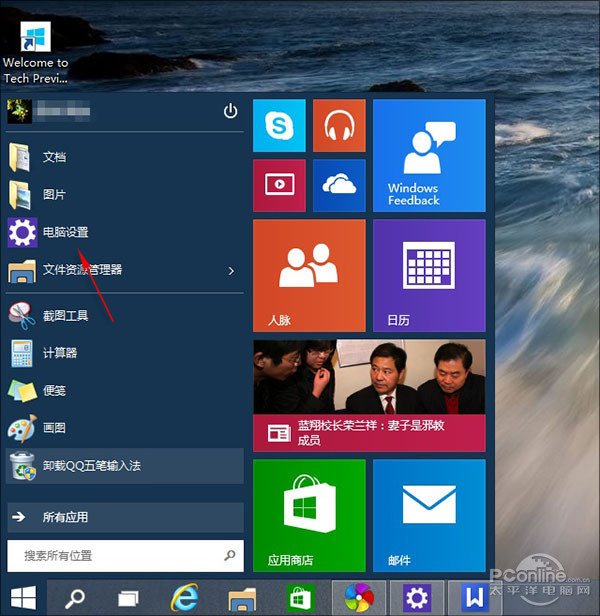
圖02 選擇“電腦設置”或直接搜索“Windows更新”
選擇“更新與恢復”→“預覽版本”;
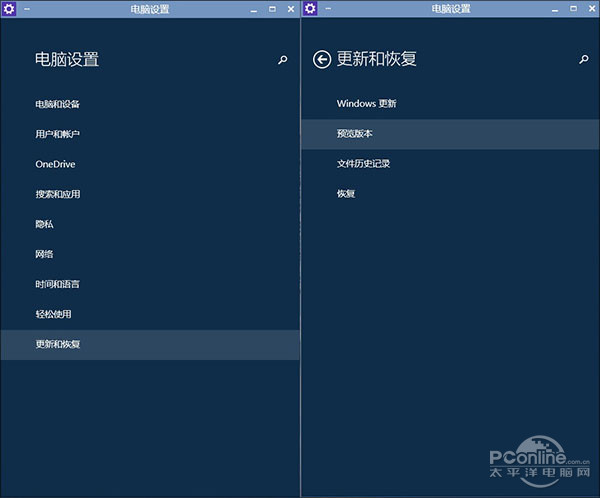
圖03 選擇“更新和恢復”
這時Windows會自動檢測是否有更新,如果有,則顯示一個“立即下載”按鈕,點擊一下升級便開始了。
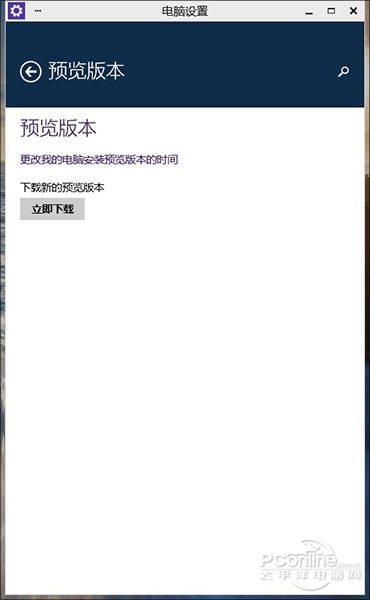
圖04 點擊這個按鈕就開始更新了
看到這兒是不是覺得很簡單?不過如果我告訴你,這個更新總和為2GB,而且全程沒有進度條和速度指示的話,你又做何感想呢?總之整個過程就像微軟Insider Program項目主管Gabriel Aul說的那樣,此次更新或許只是為了測試一下Windows的全新更新方法而已,呃……僅此而已。至於用戶體驗嘛,還是等正式版出來後再說吧。
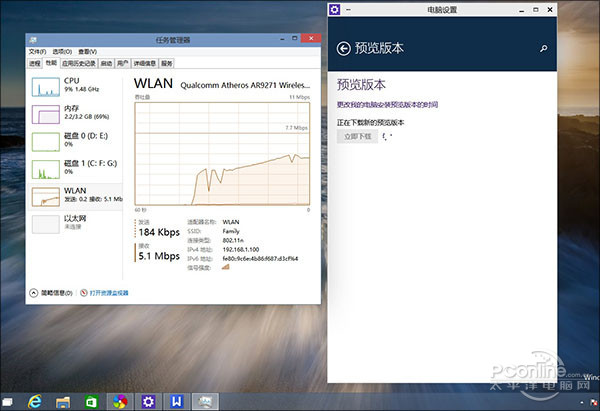
圖05 下載開始了,速度還是比較理想的,而且比較平穩
下載速度還算不錯,在筆者的電信10M光纖上,基本上維持在0.8MB/s~1.2MB/s之間,和之前使用迅雷旋風下載時的差別並不算很大。而且最關鍵的是,在這個過程中你是可以繼續工作的,沒錯!下載是下載,安裝是安裝。
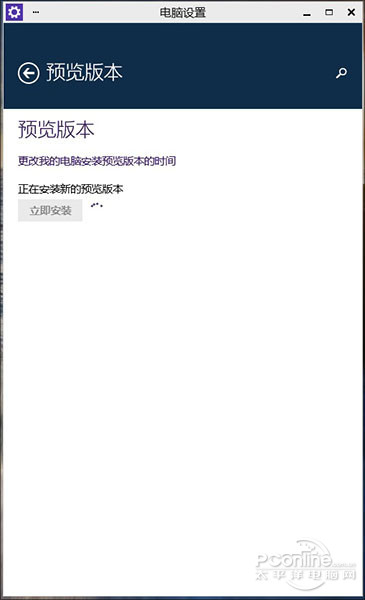
圖06 下載完成後需要手工點擊“立即安裝”,不過有一點不夠人性化,那就是沒有提示音,而且提示也太不明顯
安裝過程全自動進行,也就是說我們不必像全新安裝那樣時不時地照看一下電腦,看看所謂的最智能系統是否正等著我們做出某些“重要”的選擇。總之盡管新版更新包實在無法和“升級”兩個字掛鉤,但如果你的寬帶足夠給力,又沒有什麼著急事的話,挑個晚上睡覺前的時間更新一下也未嘗不可。至少第二天一開機,就是一套全新的系統了。
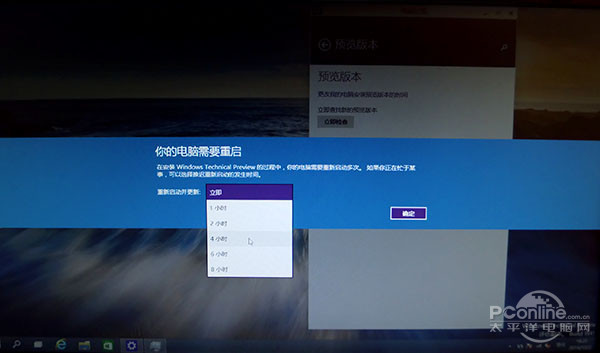
圖07 重啟時會有一個提示,而且可以選擇幾個小時後再重啟,當然我覺得還是再加上一個倒計時選項才好
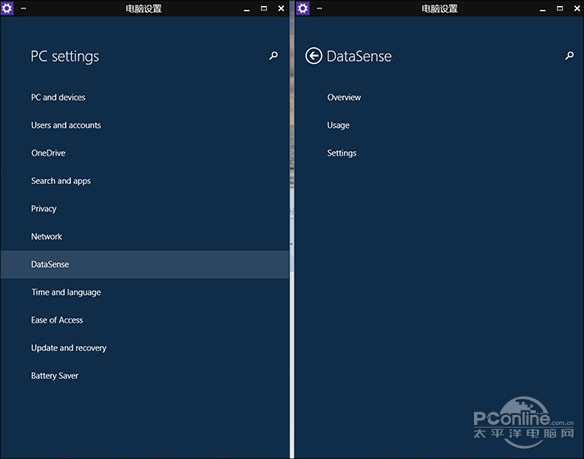
圖08 其實就是一個系統安裝過程

圖09 重啟會持續幾次,當然這些內容都無關緊要
整個過程會自動重啟幾次,當然如果你不想看也沒關系,任由它自己折騰就可以了,反正都是些無關緊要的提示,不看也罷。

圖10 看到它,就意味著更新完成了
最終,Win10會停在這個登錄界面,看到它,也就意味著更新完成了!
2.新動畫特效
新版Build 9860一個最明顯變化,就是新增加了一個窗口彈出動畫,這個動畫不同於上一版的“類淡入淡出”,而是一種帶有“彈出”性質的動畫特效,打開關閉時都有。不過不知道是不是個人感覺,這個效果在我的電腦上總覺得有些不夠流暢,也許是動畫時長設置太長,給人的視覺感太明顯?抑或是其他原因吧,總之個人感覺並不如之前的Win10預覽版。
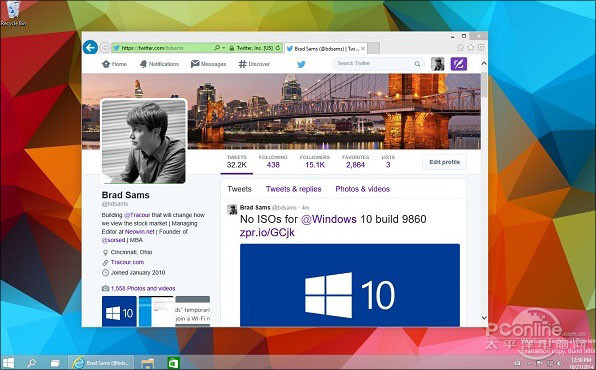
圖11 Win10預覽版加入了新動畫特效
3. 新增Data Sense數據流量感知
Build 9860新增加了一項Data Sense數據流量感知功能,位於“電腦設置”(PC settings)一級菜單下,分為Overview、Usage、Settings三項,功能是顯示用戶電腦的流量使用情況。
從設置選項來看,這項功能與我們日常在Android或iOS中見過的流量設置非常接近,比如你可以決定是否開啟後台流量(Restrict background data)、能否在漫游時使用後台流量(Restrict background data when roaming),或者通過一個環形圖檢查Wi-Fi及蜂窩網絡的各自用度,以及系統進程及其他進程的具體流量(猜測)。
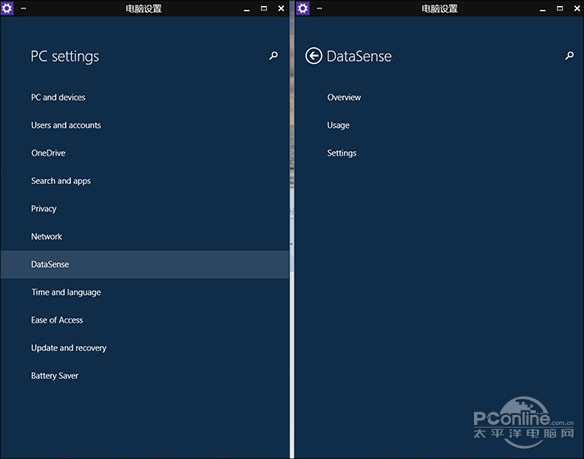
圖12 新增“DataSense”,注意!“電腦設置”變成英文的了
應該說這張功能對於移動用戶是非常必要的,同時也是Win10能被移動用戶接受的主要因素。不過目前看該功能還僅僅是一個框架,目前無法使用,因此具體情況還需要功能正常時再說。
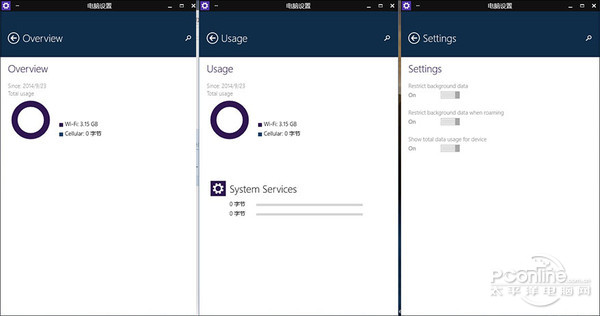
圖13 功能類似其他移動平台,但目前無法使用
4.新增電池省電模式
這項功能同樣是為移動設備所設,在“電腦設置”(PC settings)最下方新增加了一項“電池省電模式”(Battery Saver)。具體來說就是當電量低於某一設定值時(頁面下方那個滑桿),省電模式能通過限制一些後台應用開啟及硬件設置調節,來節約平板電腦或筆記本的電力消耗。
開啟後任務欄電池圖標旁邊會彈出一個小圖標,起到提示作用。當然和Data Sense一樣,目前的Battery Saver也是無法使用的,估計得等下一次Windows更新了。
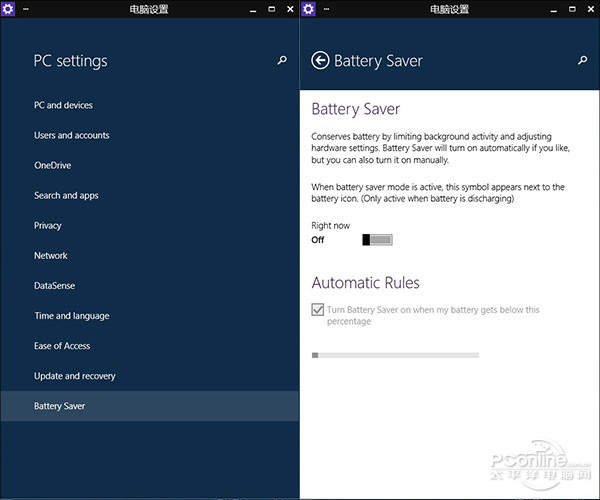
圖14 新增加的“Battery Saver”模式
5. 新增通知中心
這個應該是大家期盼已久的了,之前網上也有網友通過注冊表的方式開啟過。新通知中心位於任務欄右側的通知圖標開關左側,圖標設計有點像Win7時代的輸入法圖標,只不過取消了圖標上的小尾巴。就像之前傳聞一樣,新通知中心類似於WP裡的相關功能,能夠一站式將系統、第三方應用、鬧鐘、日歷、應用商店等所有需要提醒用戶的信息收集到這裡。
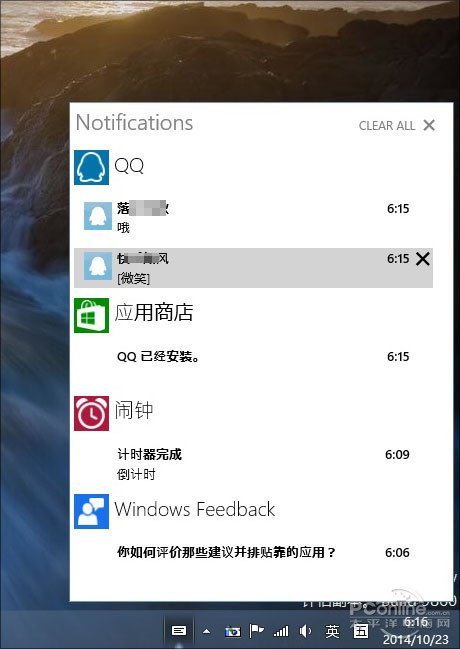
圖15 新通知中心已經可以用了
收到信息後,圖標上會多出一個藍色的小花圖案,點擊後就能顯示具體內容了。而且筆者試了試,裡面的內容完全可點,也能直接鏈接到對應的Metro應用中,並不存在網上傳聞的Build 9860通知中心無法使用的問題。

圖16 有新通知時圖標會有變化
不過目前Notifications只能在任務欄上打開,Metro開始屏幕依舊沒有它的影子(Charm菜單下的Notifications只是一個屏蔽開關),而且注銷後會全部消失。不過依照微軟的設計,Metro肯定是重頭戲,因此估計下個版本應該就有改進了。
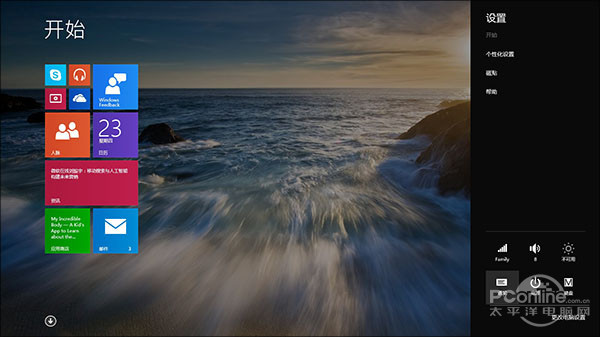
圖17 Metro開始屏幕仍舊沒有通知中心的身影
6.虛擬桌面改進
虛擬桌面在這一版中有了細微改進,比如之前只能在切換頁手工操作的窗口轉移(即從一個桌面推送到另一個桌面),現在可以用Win+Shift+光標鍵這樣一個快捷鍵完成了。而且桌面切換時也多了一個過渡效果,至少可以讓用戶在切換桌面時效果更明顯。當然這一版Win10和專業的虛擬桌面軟件還是存在很大差距,但好歹是好用一些了。
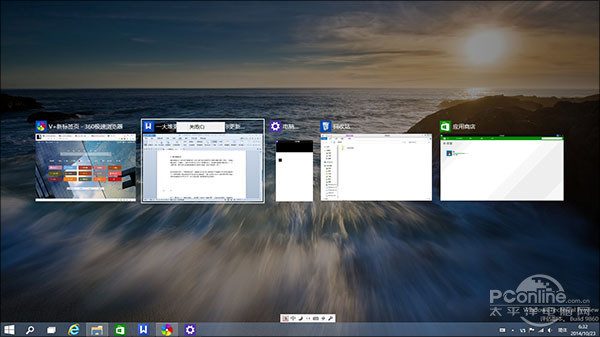
圖18 虛擬桌面增加了快捷鍵,切換時也有動畫效果了
此外筆者還發現一個有意思的地方,那就是Alt+Tab可以同時顯示不同桌面下打開的程序了。如果你要打開的應用恰好未出現在當前桌面下,那麼點擊後Win10會自動將你帶入該應用所在的桌面並予以顯示,這個應該也是之前預覽版無法完成的。
7.一些窗口化改變
如果你平時經常鏈接Wi-Fi無線上網,那麼就會發現,Build 9860在無線設置上和上一版存在很大不同。具體來說,就是之前的Wi-Fi設置都是基於Charm邊欄,而現在則單獨放到一個窗口中了。當然說這個並不是筆者對它有什麼特別見解,只是覺得它很可能是Win10未來的一個改進方向,沒錯!基於Metro,基於窗口化,或許正應了那句話“這僅僅是個開始!”。
8.其他小變化
此外在試用中,筆者還發現了一個小細節,那就是Aero Snap(就是我們平時所說的1/2分屏、1/4分屏了)再拖拽回來後窗口形狀可以恢復了,而之前的Win10預覽版是不行的。(據說微軟此次在Build 9860裡加入了近7000條改進,不過我只找到了這一處,呵呵)。
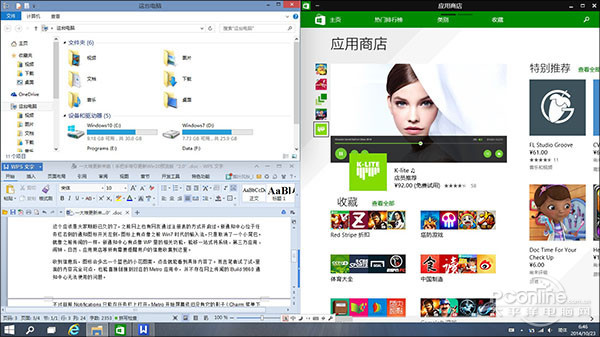
圖19 Aero Snap切換回後,窗口形狀可以恢復了
好了,最後再說幾條需要注意的,更新完成後,一些選項(比如說“電腦設置”)會自動變成英文,也就是說甭管之前你是什麼中文版、葡萄牙版,更新後統統變回本尊。而且由於是升級安裝(這個真的不像是增量),所以在安裝盤下會出現著名的“$Windows.~BT”及“Windows.old”文件夾,而且初始看體積還不小,大致有幾個GB之巨。不過不知是因為Win10自己的機制導致,還是一些自動維護選項起了作用,等筆者截稿時再截圖,發現它們的體積已經小了不少(中間有過重啟)。當然無論如何,對於這樣的結果,處女座網友也會感覺不快!但願微軟日後改進吧。
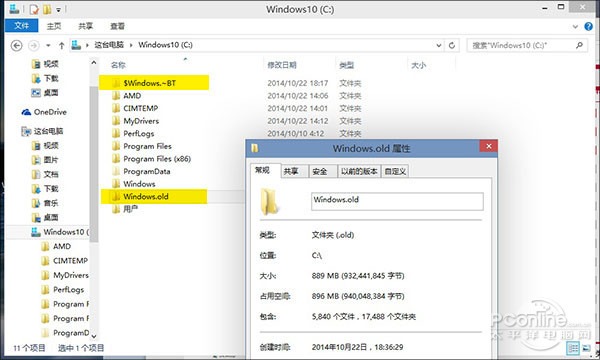
圖20 看到這個界面,估計處女座網友會不淡定了
此外還有一點就是,更新後的Win10性能似乎不如前版,不過我沒有做具體的性能測試,只是就個人的一點感覺說說,或許就是所謂的“例外情況”,這個還是留待各位網友自己體驗吧。
附:幾個小問題
1.IE12來了麼?
答:沒有!新Win10 Build 9860依舊內置的IE11,不過版本號有小幅提升,由之前的11.0.9841.0提升至11.0.9860.0,估計性能應該變化不大。

圖21 IE版本號有小提升
2.有“小娜”了麼?
答:沒有!而且是一點跡象都沒有,看來後期更新還是有期待的。
3.更新後雙系統還需要重新激活麼?
答:不用!如果你之前在其他盤裝有Win7/8之類的系統,那麼在自動更新完成後,並不需要對這些系統進行更新,而以前全新安裝的時候,這是必須的一步操作!
相關閱讀:
Win10 Build 9841如何升級到最新版本Build 9860?
實測Win10不激活的嚴重後果!卡死不償命
以上就是如何升級Win10預覽版9860的過程以及一些相關問題解答,希望能幫到大家,謝謝閱讀!