如今新買電腦都會預裝Win7系統,往往硬盤只有C盤一個分區,這樣用起來太不方便了,需要給硬盤重新分區才行。一提到分區,很多用戶可能首先會想到PQ這樣的分區軟件,其實在Win7中,不需要使用任何第三方軟件,也不需要進入命令提示符敲打各種命令。下面小編就為大家圖文講解win7系統硬盤分區調整的方法,希望能幫到大家!
我們今天的操作針對的是擴展分區,而不操作C盤也就是我們的系統盤。特別提醒:大家在操作時一定要備份好硬盤的重要數據!

方法/步驟
我們在桌面的計算機圖標上單擊鼠標右鍵,然後選擇管理!
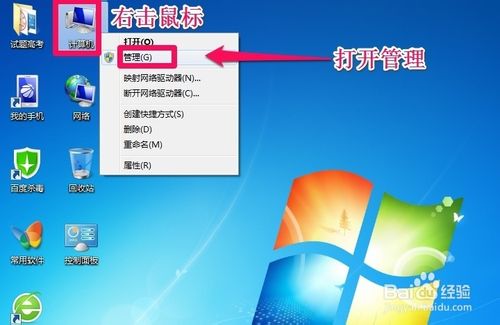
在計算機管理窗口中,我們單擊存儲中的磁盤管理打開!
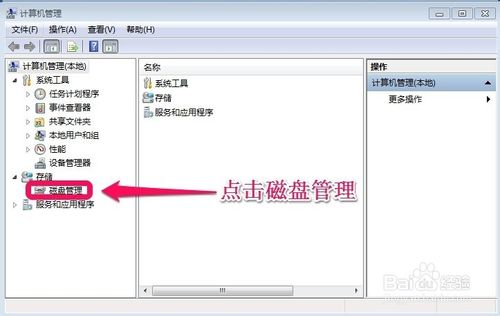
在磁盤管理窗口中,大家可以看到小編的硬盤分為了4個分區。小編在這裡給大家科普一下,紅色的C盤是我們的主分區,其它的D,E,G盤都是我們的擴展分區,主分區通常放我們的操作系統,也就是我們的系統盤。擴展分區我們通常用來存放數據!硬盤為什麼要分區呢?舉個簡單例子,比如你買了個房子一般不會只有一個家吧,你是不是也要把他分為客廳,廚房,餐廳,書房等等!好了,今天我們的操作都是在擴展分區上進行操作!小編這裡把D盤,E盤,G盤重新進行分區!

我們現在先把擴展分區一次刪除,我們在G盤上單擊鼠標右鍵,然後在菜單中點擊刪除卷!
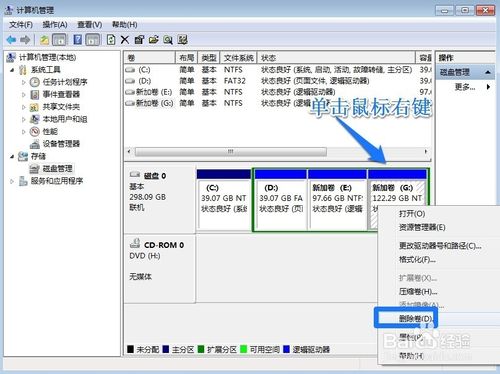
出現的小窗口中我們確定刪除卷!同樣的方法,我們將D盤和E盤等邏輯分區都進行刪除!
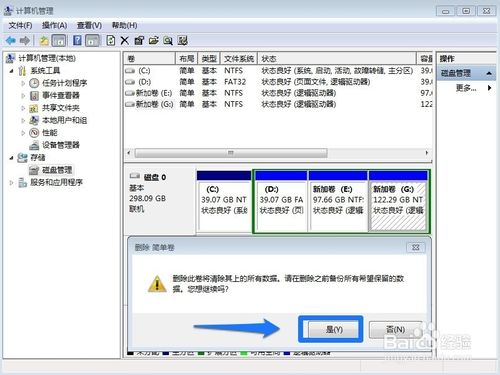

我們現在對邏輯分區根據自己的需要重新進行劃分,當然我們要看邏輯分區一共的大小,然後我們計劃好我們要把它劃分為幾個磁盤,然後進行操作!我們在邏輯分區上單擊鼠標右鍵,選擇新建簡單卷!
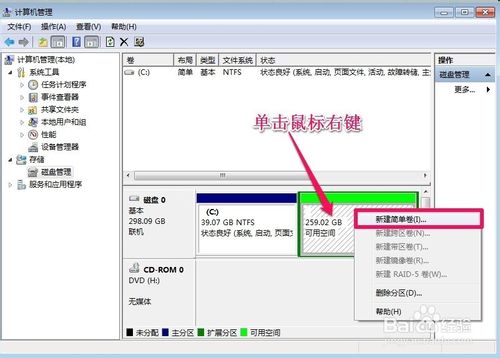
在新建簡單卷向導中,我們單擊下一步按鈕!
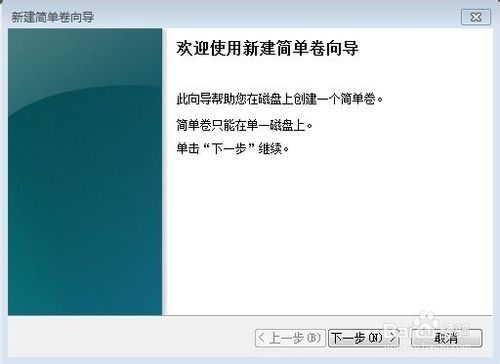
這裡顯示了可劃分的磁盤總容量,我們輸入我們需要的新的簡單卷大小,然後點擊下一步!
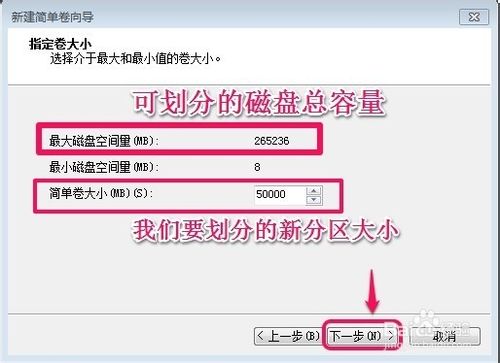
選擇驅動器號,然後單擊下一步!後面的可以根據默認走就可以了!最終我們劃分出了一個新的D盤,當然還剩余空間沒有劃分!
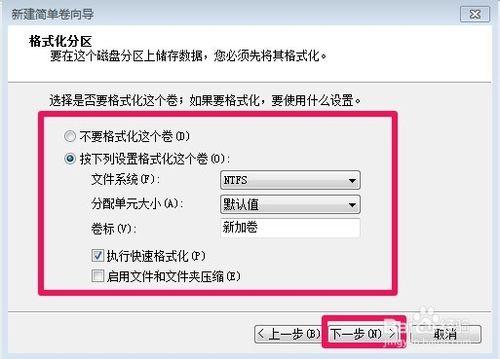
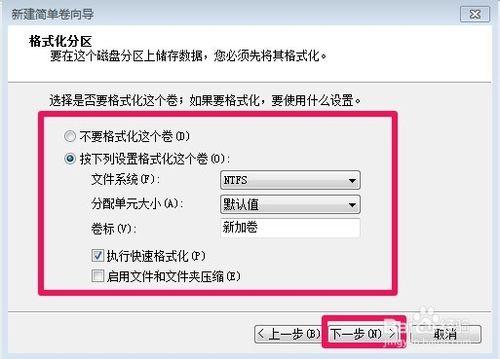
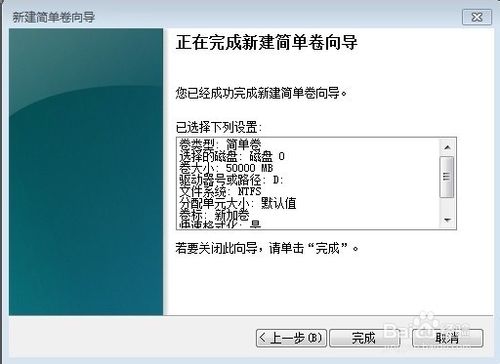

我們繼續在剩余的空間上單擊鼠標右鍵,選擇新建卷!當然劃分的方法和上面類似,小編就不一一介紹了!
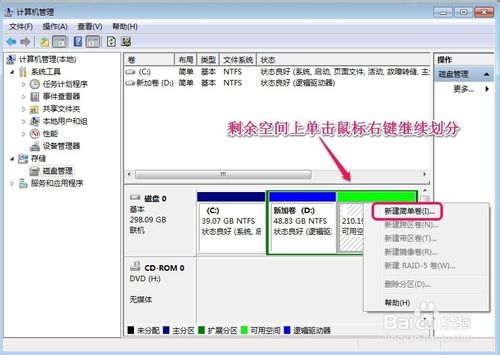
上面要注意的是,我們可以把最後剩余的空間,都劃分到最後我們要建立的磁盤中就可以了!
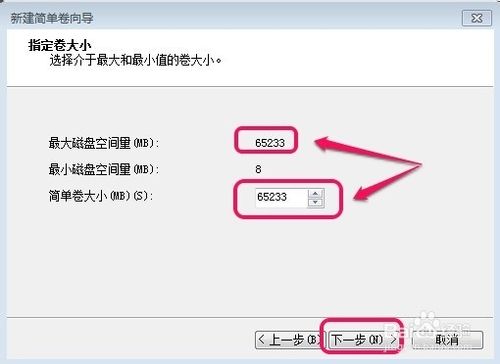
END
注意事項
上面小編把邏輯磁盤全部進行了重新劃分,當然大家可以根據自己的需要對其中的一部分磁盤進行劃分也可!
當然,還是要提醒大家,分區時做好重要數據的備份!可以把重要數據放在U盤等地方!
以上就是win7系統硬盤分區調整方法圖解,大家看明白了嗎?希望能幫到大家,謝謝閱讀!