Windows 8給用戶帶來了新的開始屏幕、應用商店等新功能,同時也帶來了性能上的提升。不過有不少用戶在使用Windows 8的時候遇到了一些問題。諸如打開文件夾緩慢、CPU占用率過高、磁盤占用過高,甚至還有最近流行的硬盤C1事件等等,為何會這樣呢?
針對這些問題,用戶們想到了采用優化軟件優化電腦的手段。不過不少用戶在使用了目前市面上的大多數優化軟件後,會發覺經過優化後的Windows 8會出現各種莫名其妙的問題,比如開始屏幕消失、應用商店無法安裝軟件等,有些問題甚至導致用戶需要重裝系統才能解決。接下來筆者和大家分享一下Windows 8的手動優化心得,優化的目的是解決故障、加速與保持Windows 8正常運行。
軟件優化法現在各種衛士層出不窮,如360、金山、百度、騰訊等。此類永久免費軟件集合了電腦加速、系統清理、木馬查殺和軟件管理等功能,雖然各軟件配有一鍵優化功能給用戶帶來了不少方便,但是效果不盡如人意,那麼如何運用好各項功能達到自己想要的結果呢,下面分享一下如何用360安全衛士優化電腦系統。
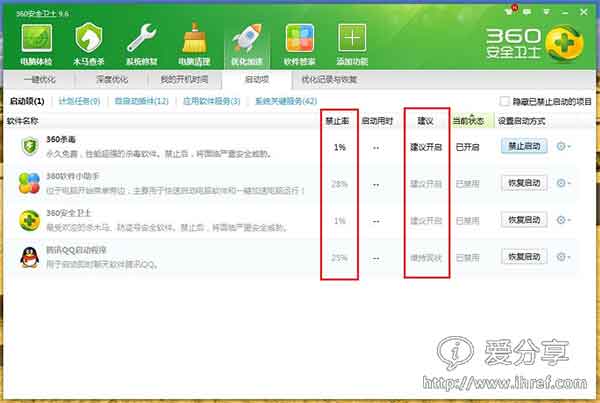
禁止率:是360收集所有用戶對此軟件開機啟動的禁止比率,這些比率也是長時間使用電腦的總結,這個很重要。
建議:是360自己對軟件的建議,不是很重要。
優化方法:結合禁止率和建議,以及自己日常軟件使用情況禁用開機啟動就可以了。(可以把計劃任務、自啟動插件、應用軟件服務、系統關鍵服務都按此方法優化一下。)效果會大大的提升。
手動優化法一、Win8 磁盤加速攻略
在Windows 8的任務管理器中可以輕松查看到每個進程的磁盤使用情況,於是有用戶就發覺了,在Windows 8日常使用中常會莫名的磁盤使用率高達100%,而系統的運行也就變得緩慢起來。還有就是最近比較熱門的C1事件,有用戶反映在Windows 8下會使得硬盤的C1值猛增,不少用戶憂慮硬盤會不會因此而降低壽命。產生以上事件的具體是何原因尚不得知,不過或許可以通過以下優化步驟降低磁盤占用率,降低C1值。
小知識:C1是SMART裡代碼為C1的一個參數,稱為“磁頭加載/卸載次數”(Load/UnloadCycle Count, LCC),這個參數的數據值統計的就是磁頭加載/卸載的次數。
1、關閉磁盤優化功能 別讓硬盤空閒時還要加班
首先要做的就是關閉磁盤計劃優化功能(磁盤碎片整理)。磁盤碎片整理功能,簡單的說就是將磁盤中原本分散的文件碎片進行優化整理,繼而保持文件保持連續性,讓磁頭在讀取文件時更有效率,可以在一定程度上提高電腦的運行速度。
具體操作:我的電腦→任意磁盤分區→右鍵屬性→工具→對驅動器進行優化和碎片整理→優化→計劃優化→更改設置→去掉按計劃運行前邊的勾。
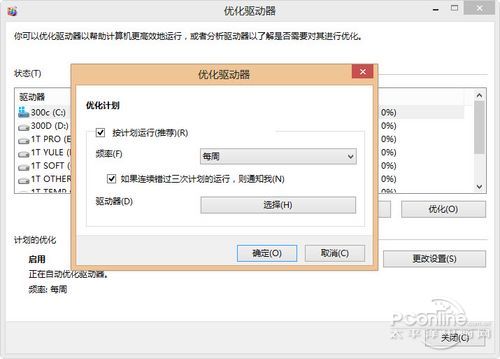
注意事項:磁盤優化還是有必要的,關閉計劃後,用戶可以選擇每個月手動優化一次磁盤。
2、關閉家庭組 別讓硬盤超負荷運作
使用Windows的家庭組功能,可以幫助用戶輕松在家庭網絡的各個計算機之間共享文件及打印機,不過有用戶在Windows 8中開啟家庭組功能後,發覺會導致磁盤使用率飙升,所以沒有使用該功能的用戶可以選擇關閉家庭組。
具體操作:控制面板→網絡和Internet→家庭組→離開家庭組。控制面板→所有控制面板項→管理工具→服務→浏覽找到HomeGroupProvider和HomeGroupListener設置啟動類型為手動或禁用。
注意事項:如果禁用了HomeGroupProvider和HomeGroupListener服務項後,在之後如果想要開啟家庭組就必須啟用這兩個服務項。
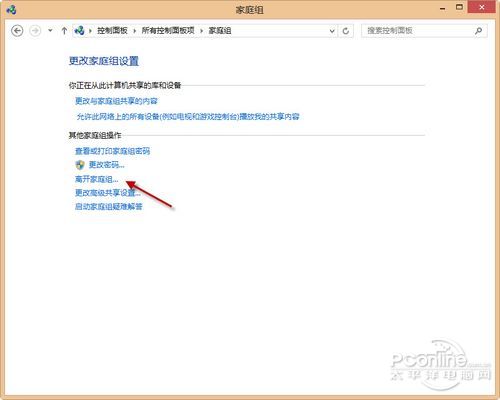
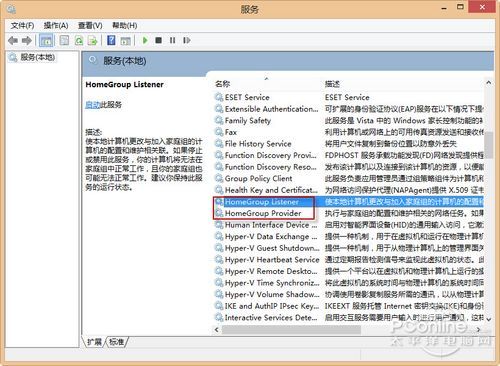
3、關閉IPv6 讓硬盤透一下氣兒
在Windows 8中默認是啟用IPv6的,有用戶反映會因此而導致磁盤使用率高,系統無反應等故障,在國內還鮮有普通用戶在使用IPv6網絡,所以未使用IPv6網絡的用戶完全可以關閉它。
小知識:IPv6是Internet Protocol Version 6的縮寫,其中Internet Protocol譯為“互聯網協議”。IPv6是IETF(互聯網工程任務組,Internet Engineering Task Force)設計的用於替代現行版本IP協議(IPv4)的下一代IP協議。
具體操作:控制面板→所有控制面板項→網絡和共享中心→更改適配器設置→選擇適配器→右鍵屬性→去掉Internet協議版本6前邊的勾。
注意事項:千方別順手把nternet協議版本4前邊的勾給去掉了,不然就會導致無法上網了。
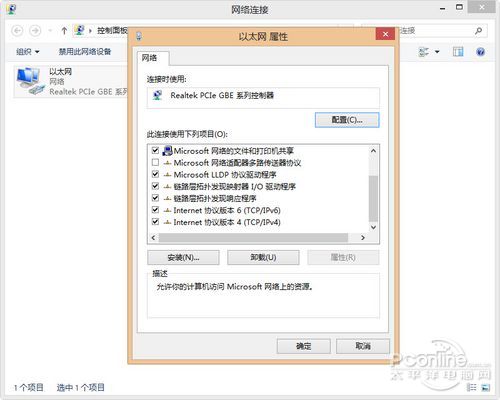
二、Win8 系統效率加速攻略
1、關閉Windows Defender 讓文件夾顯示文件更快一些
Windows 8中自帶其自家的殺毒軟件Windows Defender,雖然免除了用戶再行安裝殺毒軟件的麻煩,雖然病毒防御能力也不錯,但是Windows Defender 的表現卻不太盡人意。有用戶反映其實時保護功能及自動掃描功能會導致打開文件夾(當文件夾中包含多文件時)緩慢及系統運行緩慢現象。
喜歡其它殺毒軟件的用戶可以關閉Windows Defender,有報道說安裝諾頓2013能讓Windows 8提速50%(與使用Windows Defender對比之下)。
具體步驟:運行(win鍵+r鍵)→輸入“gpedit.msc”→確定→打開組策略→本地計算機策略→計算機配置→管理模板→Windows 組件→Windows Defender→關閉Windows Defender→設置狀態為已啟用。
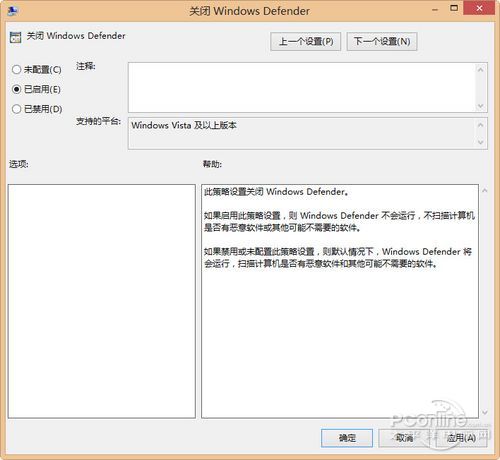
另一關閉方法:控制面板→所有控制面板項 →Windows Defender→設置 →去掉啟用實時保護前邊的勾。控制面板→所有控制面板項→管理工具→服務→浏覽找到Windows Defender Service設置啟動類型為手動或禁用。
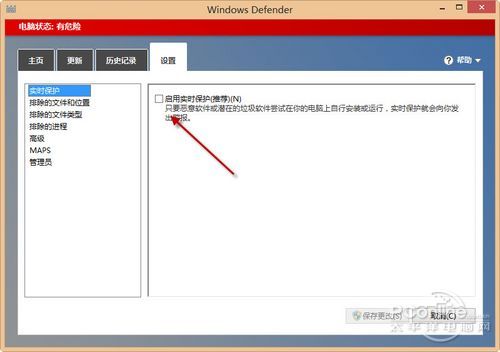
注意事項:沒有安裝其它殺毒軟件的用戶,為了安全起見建議不要關閉Windows Defender。另外有用戶說我安裝的安全軟件中已經帶有了防火牆功能,是不是可以順便將Windows 8自帶的Windows Firewall關閉呢?在Windows 7下Windows Firewall是可以關閉的,但是在Windows 8下關閉Windows Firewall將導致應用商店裡的程序無法安裝。
2、關閉Windows Search 別在後台偷偷查戶口
Windows Search用於為文件、電子郵件和其他內容提供內容索引、屬性緩存和搜索結果,簡單的說就是可以加快用戶的文件搜索速度,不過Windows Search會利用計算機的空閒時間段來建立索引,從而導致磁盤使用率的飙升。對於搜索文件速度要求不高的用戶可以關閉它。
具體步驟:控制面板→所有控制面板項→管理工具→服務→浏覽找到Windows Search設置啟動類型為手動或禁用。
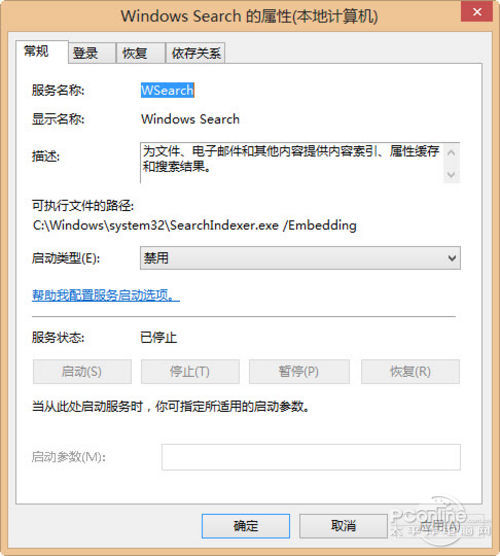
注意事項:關閉Windows Search後將導致搜索文件速度變慢,不過可以選擇用其它效率較高的文件搜索工具替代,如Everything。
三、Win8它優化項目加速攻略
1、關閉討厭的第三方軟件服務項
在舊版Windows中關閉自啟動程序的最簡單方法msconfig大法,在Windows8中已經被弱化,系統配置(msconfig)選項中普通用戶可以做得優化項目就只剩下禁用非系統服務項了。
具體步驟:運行(win鍵+r鍵)→輸入“msconfig”→確定→打開系統配置→勾選隱藏所有的Microsoft服務,然後去掉不需要運行的服務吧。
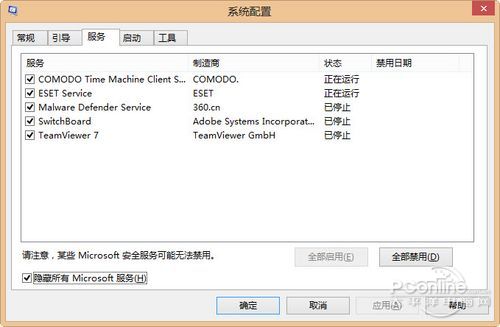
注意事項:禁用某些服務項將導致軟件無法正常運行,殺毒軟件的相關服務項可不要禁用。不過對於類似於國內視頻軟件的相關服務項是可以堅決的禁用的。有些軟件的服務項在這裡是顯示不出來的(如XLServicePlatform、PPTVService等),需要用戶進入控制面板→所有控制面板項→管理工具→服務中仔細查找,不過千萬不要禁用了一些系統服務項哦。
2、關閉一堆無需開機自啟動的程序
Windows8的自啟動程序管理給移動到了任務管理器中,堅決的關閉一些開機自啟動軟件吧,最鄙視某些軟件的開機自啟動了,不單止張勇系統資源,還有些軟件會偷偷上傳數據。筆者見過最誇張的電腦開機自啟動十多個第三方軟件,從顯示桌面到可以使用要3、4分鐘時間。
具體步驟:任務管理器→啟動→選擇不需要自啟動的程序→右鍵菜單→禁用。
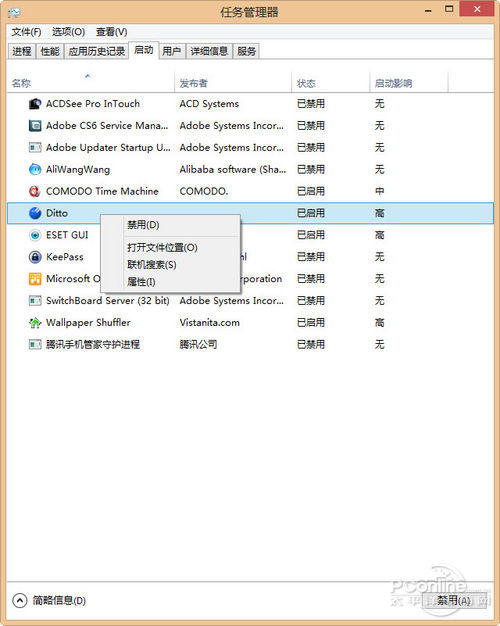
注意事項:自啟動軟件基本上都是可以去掉的,除了殺毒軟件外。
3、關閉計劃任務裡的隱藏的自啟動程序
計劃任務管理器中可以查看到一些依據計劃如依據某些條件,某個時刻等滿足條件時自動運行的程序。目前有些軟件會偷偷的將其放入其中以便自動運行。
具體步驟:控制面板→所有控制面板項→管理工具→任務計劃程序→任務計劃程序庫→右側任務列表→禁用不需要的任務。
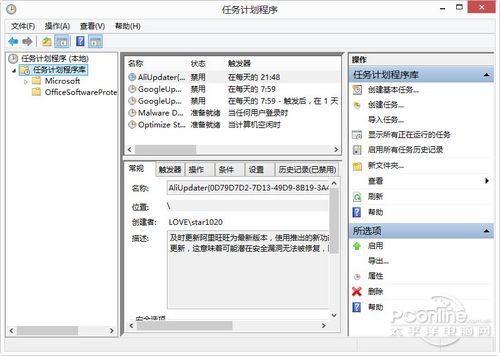
注意事項:在
任務計劃程序庫目錄下
的程序太多可關,多是軟件的自動升級計劃(關閉了就不會自動更新了),而在Microsoft Windows目錄下的任務,帶有客戶體驗改善計劃注釋的大多都可禁用,其它的不知干嘛的不要去禁用它。4、關閉動態磁鐵 節約流量且不會看得眼暈
其實關閉動態磁鐵或許算不上優化項目,不過關閉後可以避免滿屏的磁鐵滾動顯示內容,避免看的眼暈,還能節約少少網絡流量,特別是那些只有少量移動網絡流量的用戶。
具體步驟:開始屏幕→選擇任意動態磁鐵→右鍵→在底部選項欄中選擇“關閉動態磁鐵”。
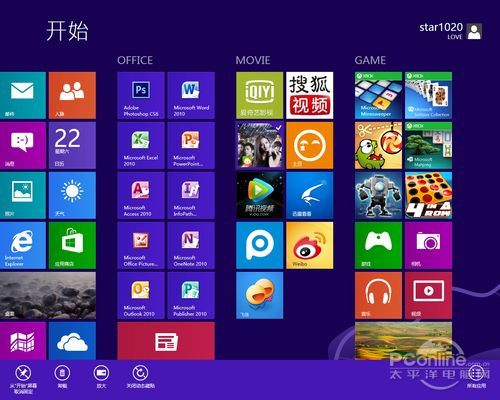
注意事項:無
5、找回開始菜單 讓開始菜單重新開始
Windows 8去除了傳統的開始菜單,讓不少用慣開始菜單的用戶感覺不太習慣,特別是在使用Windows 附件時(如計算器等),這裡介紹一個方法,可以召喚出一個類似於開始菜單的菜單,同時又不會影響開始屏幕。
具體步驟:任務欄→右鍵菜單→工具欄→新建工具欄→浏覽找到如下路徑“C:\ProgramData\Microsoft\Windows\Start Menu(顯示為開始菜單)\Programs(顯示為程序)”→選擇文件夾。設置過後在任務欄就會出現一個程序選項,單擊其右側的雙箭頭按鈕就可以看到一個類開始菜單。
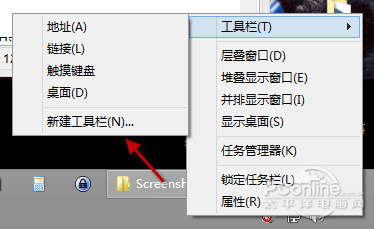
6、關於那些傳統優化項目
還有就是傳統優化項目,這些優化項目從XP就可以開始使用了,這裡順便也提一下。
設置視覺效果為最佳性能:計算機→右鍵菜單→屬性→高級系統設置→系統屬性→高級→性能→設置→視覺效果→調整為最佳性能。
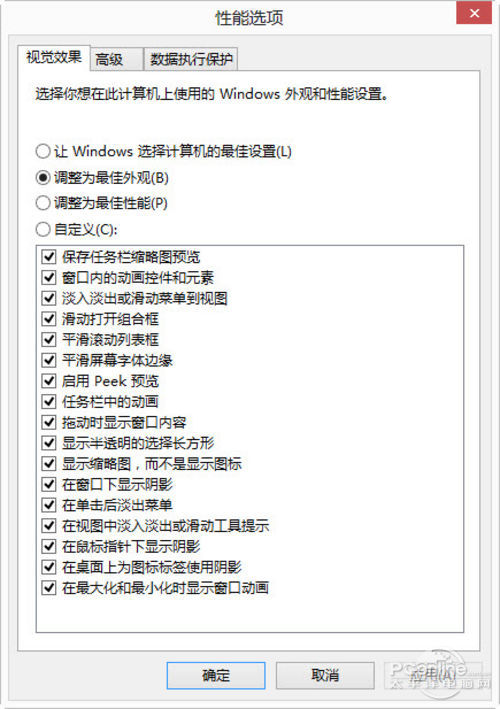
設置虛擬內存到其它分區:計算機→右鍵菜單→屬性→高級系統設置→系統屬性→高級→性能→設置→高級→虛擬內存→將虛擬內存設置到其它分區。
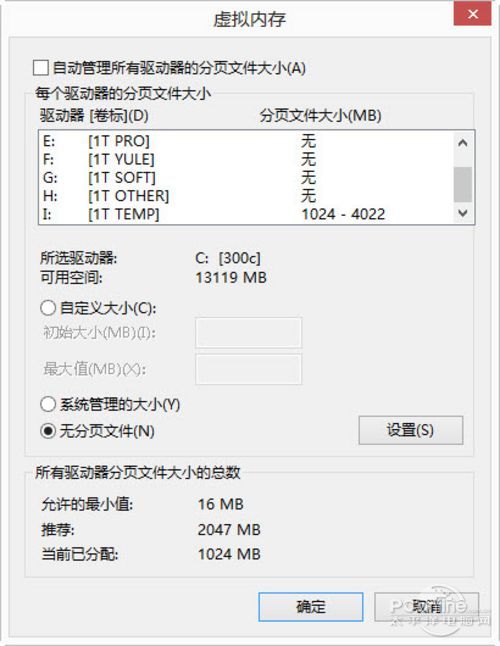
設置臨時文件夾到其它分區:現在除系統盤外的其它任意分區根目錄下新建一文件夾“temp”,如E:\temp,然後計算機→右鍵菜單→屬性→高級系統設置→系統屬性→高級→環境變量→將用戶變量TEMP及TMP的值改為E:\temp,系統變量的TEMP及TMP的值改為E:\temp,其它變量值千萬別修改。
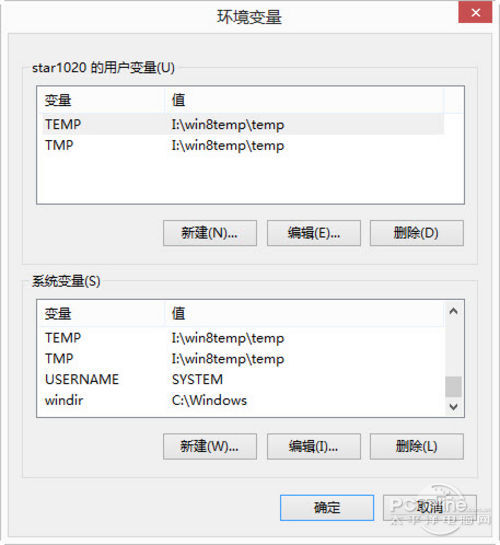
總結
經過以上優化後,相信Windows 8的運行會更加流暢一些,對於優化操作,筆者認為使用優化軟件的一鍵優化操作還是有風險的,特別是在Windows 8下。自己手動優化雖然麻煩,但是出了故障可以較容易找出引起故障的罪魁禍首。過渡優化有害系統健康!