在HYPER-V環境下,虛擬機和宿主機在不同的IP網段情況下實現上網!
最近開始在Windows 8 上面直接使用Hyper-V的技術來建立虛擬環境進行開發和測試,這樣免去了再安裝額外軟件的需要。在實際使用的時候,尤其是配置網絡共享的時候,遇到些問題,與其他一些虛擬機軟件不同。特此記錄一下這個典型的配置場景(虛擬機通過主機網絡上網,類似於NAT的一種做法)
配置步驟
第一步:添加一個虛擬交換機(Virtual Switch )
【備注】其實我覺得這裡翻譯為虛擬交換機可能並不恰當,但是在中文版中的菜單確實是這樣稱呼的,所以我就不另外翻譯,以免產生歧義。
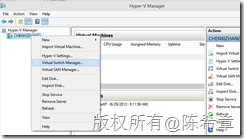
在接下來出來的對話框中,選擇“New virtual network switch”,並且選擇 “Extenal” 這種類型
,然後點擊“Create Virtual Switch”
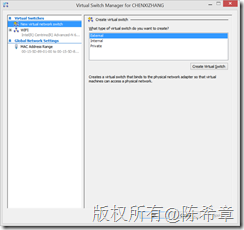
在接下來的對話框中,設置Extenal network連接到主機的某個網卡
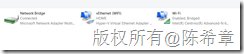
【注意】請選擇你當前正在用於上網的網卡名稱(可能是有線網卡,也可能是無線網卡)
點擊“Apply”之後,會有一個處理過程,而且你當前主機的網絡會暫時斷開。實際上,Hyper-V會建立一個虛擬網卡,並且讓它與你現有的上網的那個網卡做一個橋接。
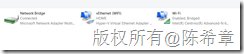
第二步:在虛擬機中使用該虛擬網卡
在虛擬機的屬性中,選擇添加硬件
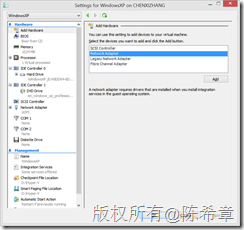
接著在界面中選擇你之前添加到虛擬網卡即可
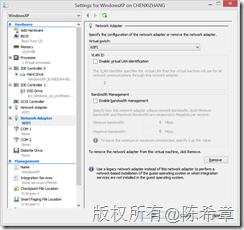
通常這樣做了就可以了。但也許你運行起來虛擬機之後發現網絡還是不通,具體症狀就是可能會收到一個IP地址沖突的錯誤。這個時候,你可以手工地設置IP地址來解決。
在設置之前,你可以先在主機上面,通過ipconfig /all 這個命令,查看一下虛擬網卡的地址(因為你要設置一個與它不同的地址),Subset mask 和 Default Gateway、DNS Servers 要設置成一樣。
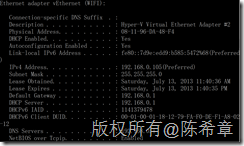
希望對大家有些幫助!
方法/步驟
1.在【設備管理器】添加一個新硬件設備
2.手動從列表中選擇
3.添加一個網絡適配器
4.選擇Microsoft 環回適配器
5.硬件添加完成
6.在【網絡連接】中,把新增加的網絡適配器修改屬性,只選擇IPV4,設置一個IP地址,網關和DNS留空
7.在HYPER-V中添加虛擬網絡,選擇之前新建的【Microsoft 環回適配器】
8.為虛擬機分配網卡
9.安裝【路由與遠程訪問服務】
10配置並啟用路由和遠程訪問11.選擇自定義,勾選【NAT】和【LAN路由】
12.在ipv4節點下的NAT中添加主機連接到internet的網卡,勾選【在此接口上啟用NAT】
13.在虛擬機中靜態分配IP和DNS即可實現上網功能(此IP地址需要和新建網卡的IP地址在一個網段)