DISM工具是一個部署映像服務和管理工具,也是Windows更新清理工具的升級版,還可以修復損壞的Windows映像。Win10自帶DISM工具如何修復Windows映像?
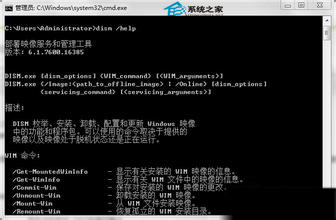
當 Windows 映像不可用的時候,可以使用部署映像服務和管理 (DISM) 工具來更新文件並更正問題。可以使用 DISM 來修復 WIM 或 VHD 文件中的脫機 Windows 映像,或者聯機 Windows 映像。聯機 Windows 映像在不可用的時候也會嘗試自行修復。這一操作的修復與“所需功能”使用同一來源,並且這一來源由組策略設置決定(有關詳細信息,請參閱 配置 Windows 修復源)。當使用 DISM 工具修復聯機或脫機映像時,可以使用帶 /RestoreHealth 參數的 /Source 參數來指定其他修復源位置,來搜索需要的文件。
DISM 的 /ScanHealth、 /CheckHealth、和 /RestoreHealth 參數只有在服務於 Windows(R) 8 或 Windows Server® 2012 映像時才能使用。
檢查映像是否可修復
1.掃描映像來檢查損壞。這個操作將花費數分鐘時間。例如,在命令提示符下鍵入以下命令:
Dism /Online /Cleanup-Image /ScanHealth
2.檢查映像以查看是否有檢測到損壞。例如,在命令提示符下鍵入:
Dism /Online /Cleanup-Image /CheckHealth
當使用 /CheckHealth 參數時,DISM 工具將報告映像是狀態良好、可以修復、還是不可修復。如果映像不可修復,必須放棄該映像,並重新開始。如果映像可以修復,可以使用 /RestoreHealth 參數來修復映像。
修復映像
1.使用 /RestoreHealth 參數來修復映像。例如,若要使用已裝載的映像作為修復源來修復一個脫機映像,請在命令提示符下鍵入下列命令:
Dism /Image:C:\offline /Cleanup-Image /RestoreHealth /Source:c:\test\mount\windows
或者,若要使用你自己的一些來源,不使用 Windows 更新來修復一個聯機映像,則鍵入:
Dism /Online /Cleanup-Image /RestoreHealth /Source:c:\test\mount\windows/LimitAccess
如果沒有給修復文件指定 /Source,那麼將使用“所需功能”的默認位置(有關詳細信息,請參閱 配置 Windows 修復源 )。如果指定了多個 /Source,那麼將復制在第一個位置找到的文件,並忽略其他位置的文件。可以使用 /LimitAccess 來阻止 DISM 工具使用 Windows 更新作為聯機映像的修復源或備份修復源。
對於DISM工具,系統之家介紹過:《巧用DISM,輕松刪除win8.1WinSxS冗余更新》《快速知曉Win8.1中WinSxS文件夾大小有絕招》。大家可參照參照,好好使用這個工具。