Win10自帶殺毒軟件Windows Defender,默認每天進行計劃掃描。這本來是件好事,但是想到掃描時如果趕上電腦高速操作,那兩者不可避免會發生沖突。其實,我們可以設置Windows Defender的計劃掃描,如何設置呢?
打開“本地組策略編輯器”(Win10系統下啟動組策略編輯器的方法),在左側導航窗格中依次定位至“計算機配置 – 管理模板 – Windows組件 – Windows Defender – 掃描”。如圖:
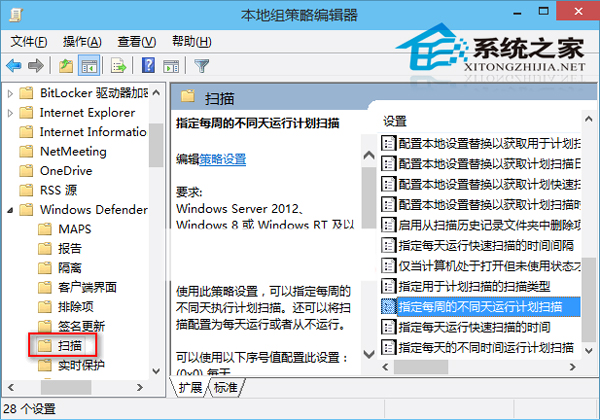
然後在右側窗口中向下滾動列表到最底端,即可看到與Windows Defender計劃掃描相關的一系列選項。
一、指定每天運行快速掃描的時間間隔
雙擊該配置項即可打開配置窗口。如圖:
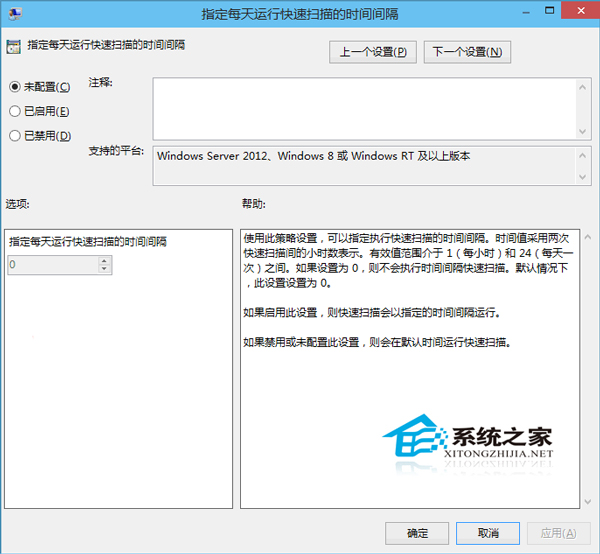
“幫助”中有對此配置項的詳細說明:
使用此策略設置,可以指定執行快速掃描的時間間隔。時間值采用兩次快速掃描間的小時數表示。有效值范圍介於 1(每小時)和 24(每天一次)之間。如果設置為 0,則不會執行時間間隔快速掃描。默認情況下,此設置設置為 0。
如果啟用此設置,則快速掃描會以指定的時間間隔運行。
如果禁用或未配置此設置,則會在默認時間運行快速掃描。
默認為“未配置”,也就是只會在默認時間運行快速掃描,而默認時間是在下面的“五、指定每天運行快速掃描的時間”配置項中設置的。
設置建議:我們沒必要每天讓Windows Defender掃描多次,所以該項保持“未配置”即可。
上一頁1234下一頁共4頁
二、僅當計算機處於打開但未使用狀態才啟動計劃掃描
雙擊該配置項即可打開配置窗口。如圖:
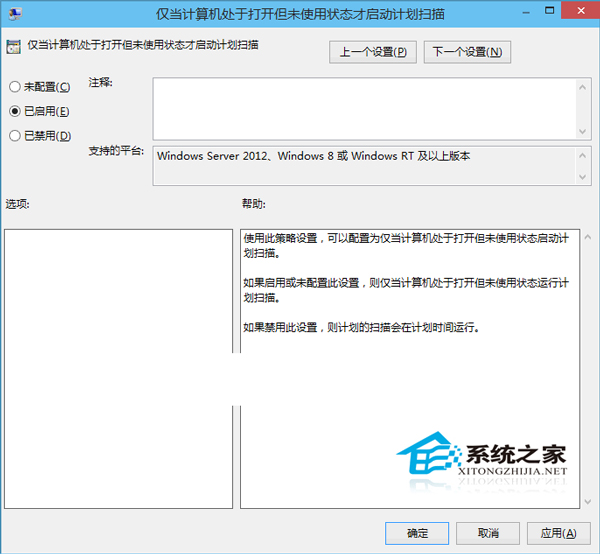
“幫助”中有對此配置項的詳細說明:
使用此策略設置,可以配置為僅當計算機處於打開但未使用狀態啟動計劃掃描。
如果啟用或未配置此設置,則僅當計算機處於打開但未使用狀態運行計劃掃描。
如果禁用此設置,則計劃的掃描會在計劃時間運行。
啟用這個配置項可以讓你的電腦處於閒置狀態時才會運行Windows Defender計劃掃描,所以可以避免你正在工作時進行掃描影響系統性能,也就是本文開頭描述的情況。
設置建議:設置為“已啟用”,可以避免Windows Defender計劃掃描影響你的工作。
三、指定用於計劃掃描的掃描類型
雙擊該配置項即可打開配置窗口。如圖:
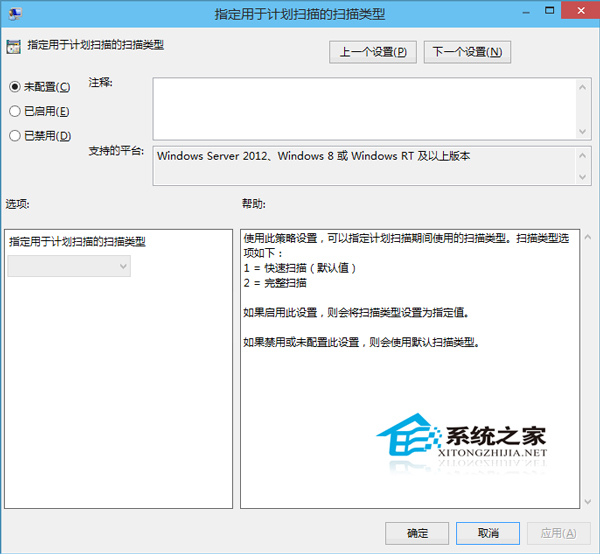
“幫助”中有對此配置項的詳細說明:
使用此策略設置,可以指定計劃掃描期間使用的掃描類型。掃描類型選項如下:
1 = 快速掃描(默認值)
2 = 完整掃描
如果啟用此設置,則會將掃描類型設置為指定值。
如果禁用或未配置此設置,則會使用默認掃描類型。
設置建議:一般情況下,日常的計劃掃描使用快速掃描就可以了,沒必要每次都進行耗時耗系統資源的完整掃描,所以保持默認的“未配置”,也就是快速掃描即可。
四、指定每周的不同天運行計劃掃描
雙擊該配置項即可打開配置窗口。如圖:
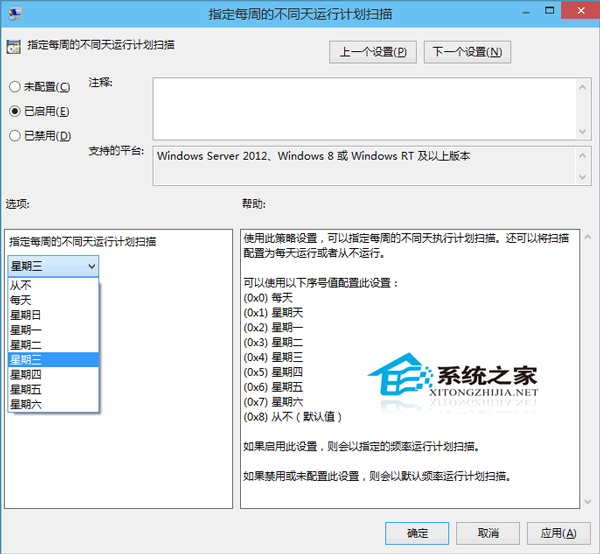
“幫助”中有對此配置項的詳細說明:
使用此策略設置,可以指定每周的不同天執行計劃掃描。還可以將掃描配置為每天運行或者從不運行。
可以使用以下序號值配置此設置:
(0x0) 每天
(0x1) 星期天
(0x2) 星期一
(0x3) 星期二
(0x4) 星期三
(0x5) 星期四
(0x6) 星期五
(0x7) 星期六
(0x8) 從不(默認值)
如果啟用此設置,則會以指定的頻率運行計劃掃描。
如果禁用或未配置此設置,則會以默認頻率運行計劃掃描。
配置建議:默認是“未配置”,這樣就會按照默認頻率(也就是每天)進行計劃掃描。如果你覺得自己平時很注意使用電腦和網絡的安全,中毒的危險比較低,那麼就沒有必要每天掃描,所以可以設置為“已啟用”,然後每周的某一天即可,可以指定你工作較少的那一天。而這一天具體運行計劃掃描的時間取決於“二、僅當計算機處於打開但未使用狀態才啟動計劃掃描”、“五、指定每天運行快速掃描的時間”或“六、指定每天的不同時間運行計劃掃描”的設置。
五、指定每天運行快速掃描的時間
雙擊該配置項即可打開配置窗口。如圖:
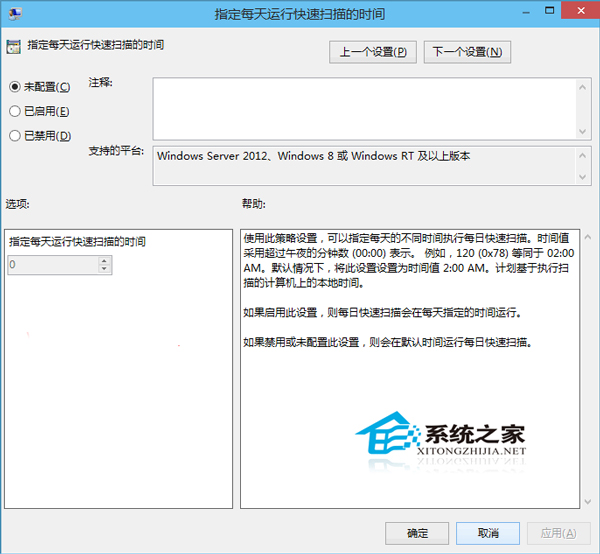
“幫助”中有對此配置項的詳細說明:
使用此策略設置,可以指定每天的不同時間執行每日快速掃描。時間值采用超過午夜的分鐘數 (00:00) 表示。 例如,120 (0x78) 等同於 02:00 AM。默認情況下,將此設置設置為時間值 2:00 AM。計劃基於執行掃描的計算機上的本地時間。
如果啟用此設置,則每日快速掃描會在每天指定的時間運行。
如果禁用或未配置此設置,則會在默認時間運行每日快速掃描。
配置建議:這個你可以把每天快速掃描的時間設置為你工作較少的時段,例如中午吃飯時間電腦並不關機,可以設置這個時間進行Windows Defender快速掃描。
注意:前面“二、僅當計算機處於打開但未使用狀態才啟動計劃掃描”的設置會覆蓋這裡設置的時間,而“四、指定每周的不同天運行計劃掃描 ”會覆蓋這裡的“每天”。
六、指定每天的不同時間運行計劃掃描
雙擊該配置項即可打開配置窗口。如圖:
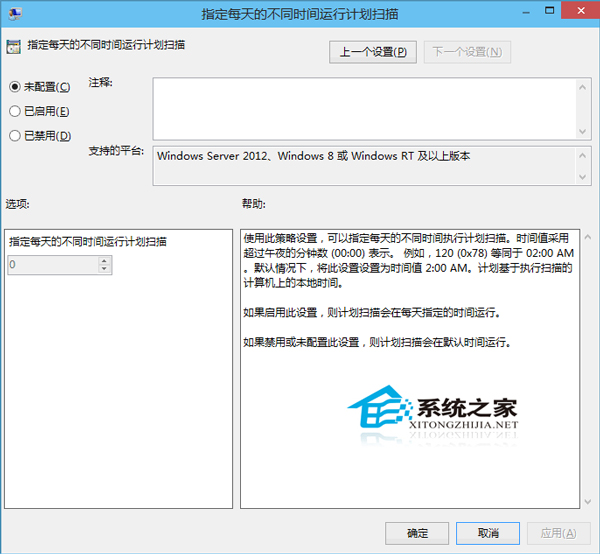
“幫助”中有對此配置項的詳細說明:
使用此策略設置,可以指定每天的不同時間執行計劃掃描。時間值采用超過午夜的分鐘數 (00:00) 表示。 例如,120 (0x78) 等同於 02:00 AM。默認情況下,將此設置設置為時間值 2:00 AM。計劃基於執行掃描的計算機上的本地時間。
如果啟用此設置,則計劃掃描會在每天指定的時間運行。
如果禁用或未配置此設置,則計劃掃描會在默認時間運行。
當前面的“指定用於計劃掃描的掃描類型”設置為“快速掃描”時,這個配置項等同於“五、指定每天運行快速掃描的時間”;否則這裡就是設置“完整掃描”的時間,等於是在快速掃描之外又增加了一次完整掃描。
配置建議:如果前面的計劃掃描類型設置為“快速掃描”時,並且“五、指定每天運行快速掃描的時間”已經做了設置,那麼這裡就無需再設置了;只有當掃描類型為“完整掃描”時,這裡可以設置掃描的時間,同樣可以設置為電腦比較空閒的時間。
注意:前面“二、僅當計算機處於打開但未使用狀態才啟動計劃掃描”的設置會覆蓋這裡設置的時間,而“四、指定每周的不同天運行計劃掃描 ”會覆蓋這裡的“每天”。
這樣一來,設置了詳細的計劃掃描信息,比如要求計算機處於打開但未使用狀態進行掃描,還有設置了運行快速掃描的時間等,這麼詳細周到的設置信息定會讓Windows Defender 達到最佳使用效率。