一些用戶新買的電腦上只分了C盤和D盤兩個分區,怎麼才能讓它分成更多的分區呢?現在小編就教大家一個簡單的方法。
步驟
1鼠標右擊“計算機”
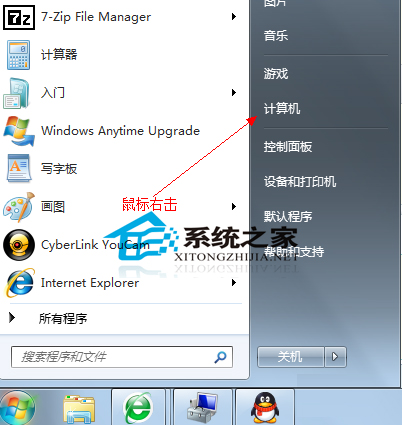
2選擇“管理”標簽
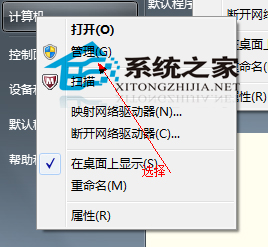
3打開“計算機管理”窗口
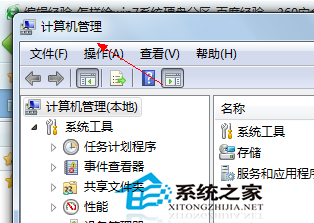
4選擇“磁盤“》》”存儲管理“,打開”磁盤管理“頁面 如圖:
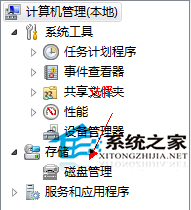
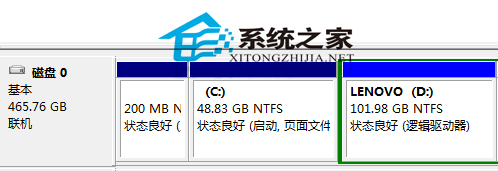
5右鍵單擊選擇要壓縮的磁盤(本例選擇D盤),快捷方式選擇”壓縮卷“
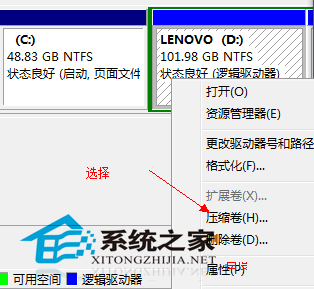
6在輸入壓縮空間量(MB)裡填寫要壓縮出的空間量,如果要壓縮出50G,就填寫50G*1024MB
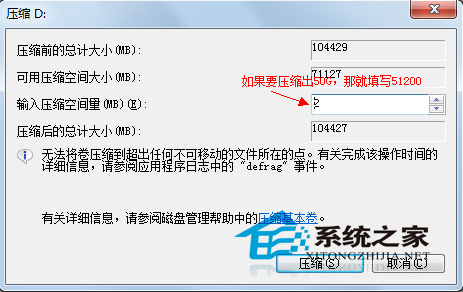
7選擇“壓縮”按鈕

8壓縮後會發現多出一塊 未分區磁盤(綠色分區)
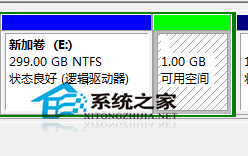
9右鍵彈出快捷菜單選擇”新建分區“
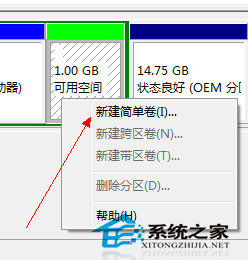
10打開新建簡單卷向導,一路下一步,在簡單卷大小裡填寫要新建磁盤的大小,下一步
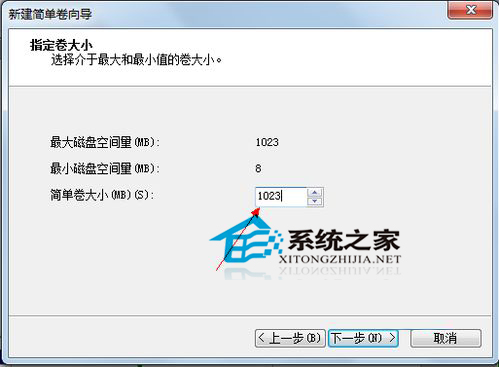
11選擇驅動器 磁盤號,下一步
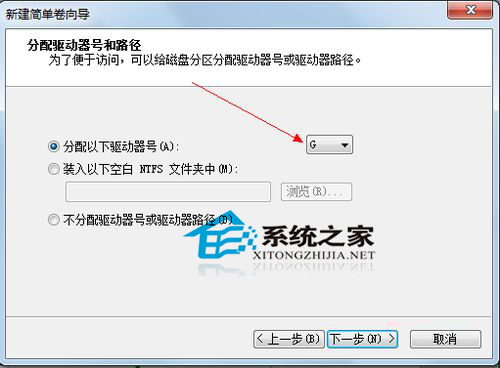
12選擇文件系統格式,然後在執行快速格式化前打鉤,下一步
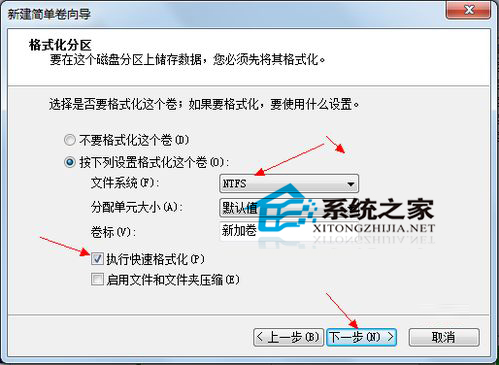
13點擊”完成“按鈕,新建磁盤完成!!
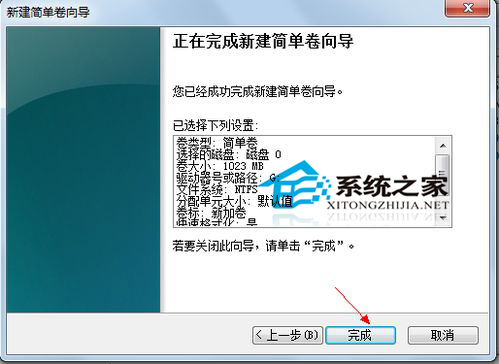
以上就是給Win7系統分區的方法了,有需要的用戶快來試試這種方法吧。