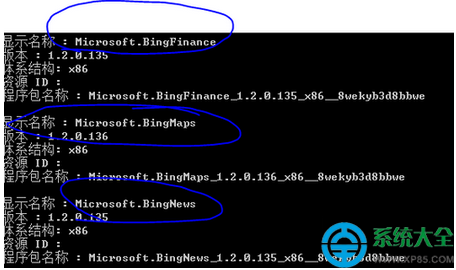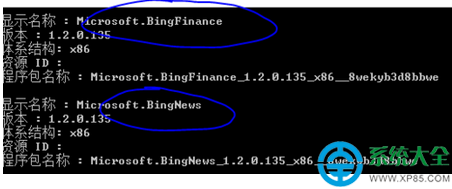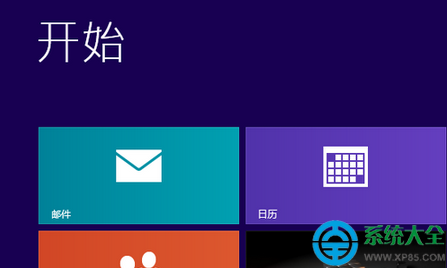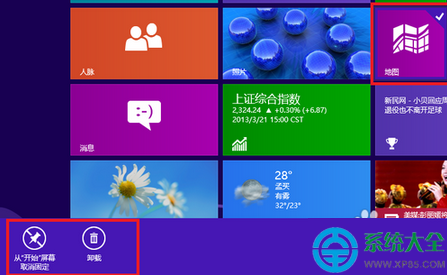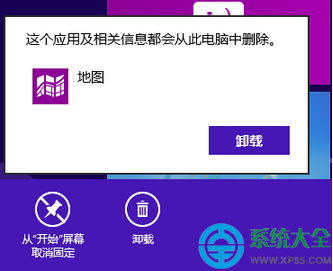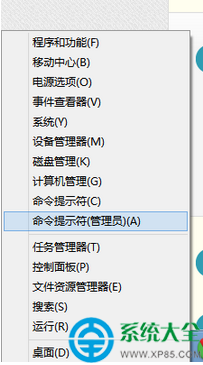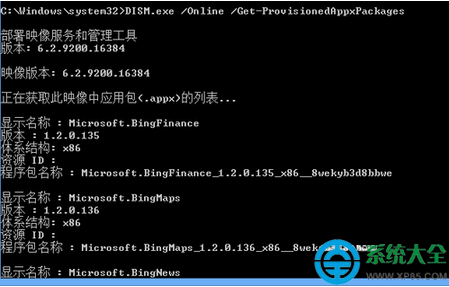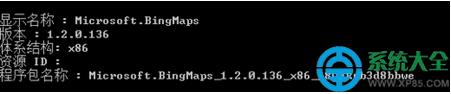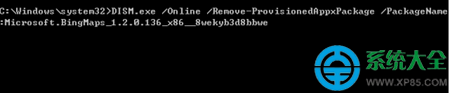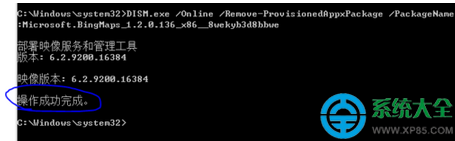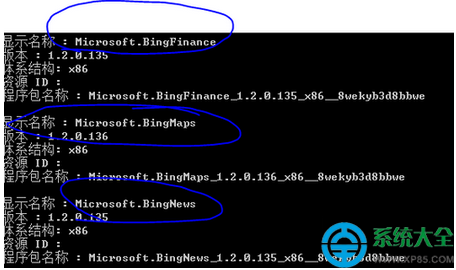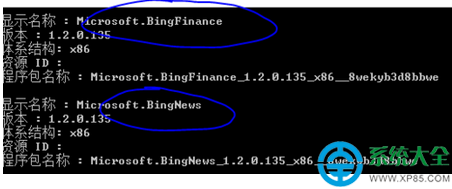Win8發布已經有些時日了,很多用戶也都漸漸適應了win8。初次安裝win8時,在開始菜單中,win8自帶有一部分應用,但是有些應用我們用不到,就想要卸載。雖然我們在開始菜單中卸載了,但實際上它們仍未徹底刪除,而是存放在C:\Program Files\WindowsApps文件夾中,這個文件夾需要提升權限才可以進行讀寫操作,那麼如何簡單的徹底卸載那些應用呢?
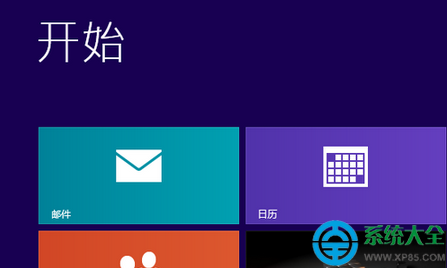
首先,在開始菜單中,找到我們想要卸載的應用,這裡就以“地圖”為例。在“地圖”圖標上單擊右鍵,下方出現菜單,如下圖所示:
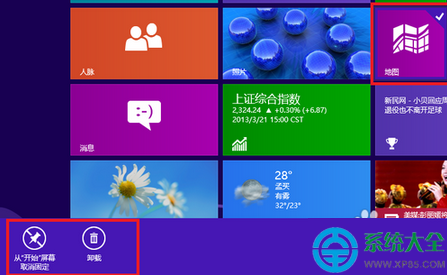
左鍵點擊下方菜單中的“卸載”,點擊後會彈出確認窗口,點擊“卸載”即可,如下圖所示:
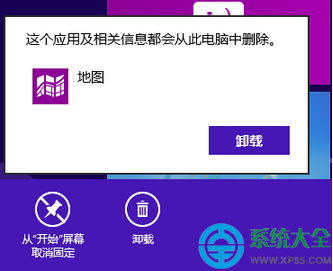
此時,應用“地圖”就從開始菜單中消失了。將鼠標移向左下角,單擊右鍵,在彈出的快捷窗口中點擊“命令提示符(管理員)”,如下圖所示:
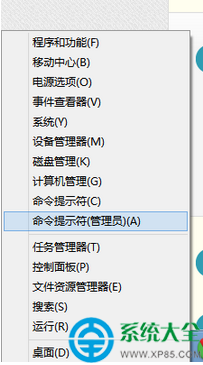
打開命令提示符窗口後,我們輸入命令“DISM.exe /Online /Get-ProvisionedAppxPackages”(不包括引號,下同),回車,如下圖所示:
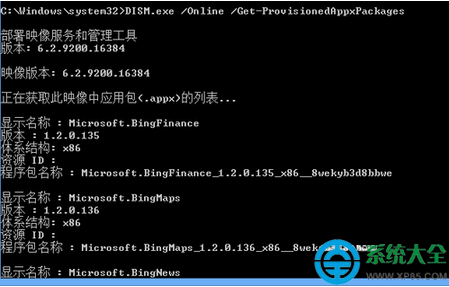
其中,我們找到對應“地圖”的詳細信息(根據卸載的應用找到對應的信息),如下圖所示:
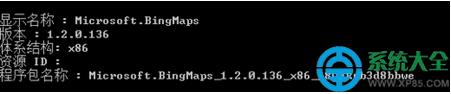
記錄下(可在命令提示符中“右鍵-標記-回車”進行復制)該程序包名稱,繼續輸入命令“DISM.exe /Online /Remove-ProvisionedAppxPackage /PackageName:Microsoft.BingMaps_1.2.0.136_x86__8wekyb3d8bbwe”(按照命令內容,替換相應程序包名稱),如下圖所示:
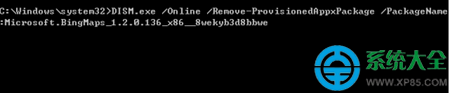
輸入無誤後,回車,系統就會自動刪除相應內容,如下圖所示:
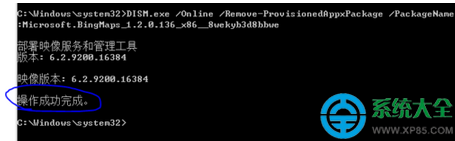
如果想要驗證一下是否刪除,可按照步驟4重復操作,其中已經找不到已刪除應用的相應信息了。