本經驗通過 UEFI 方式,使用 U 盤安裝 Windows 10。支持 UEFI 啟動的計算機,安裝有正常運行的 Windows 7,硬盤上有50G以上的未使用空間(或空白分區)。主要過程包括格式化 U 盤、復制 Windows 10 安裝文件、更改 UEFI 啟動模式、最後安裝。
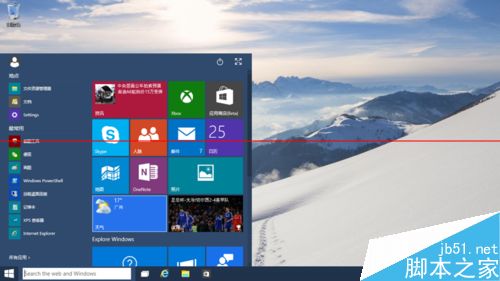
第一部分:制作可啟動的 U 盤安裝盤
1、插入 U 盤;用管理員權限啟動“命令提示符”程序。
注:“開始”-“所有程序”-“附件”裡,可以找到“命令提示符”程序。
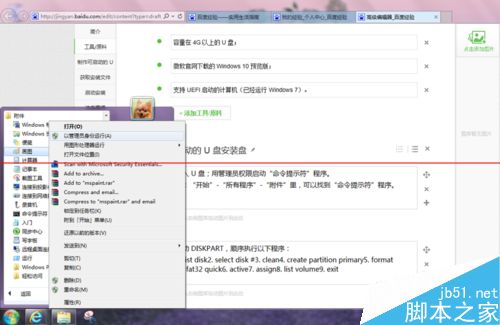
2、啟動 DISKPART,順序執行以下程序:
1.list disk
2. select disk #
3. clean
4. create partition primary
5. format fs=fat32 quick
6. active
7. assign
8. list volume
9. exit
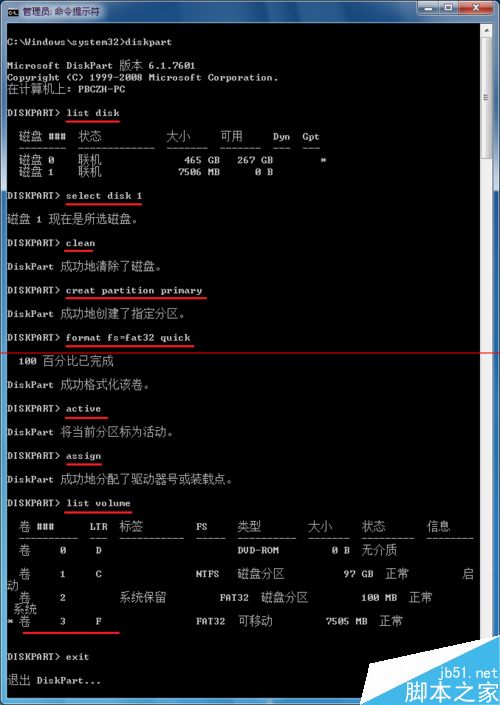
第二部分:獲取安裝文件
1、訪問 insider.windows.com,登錄(或注冊),下載 Windows 10 的 iso 文件。
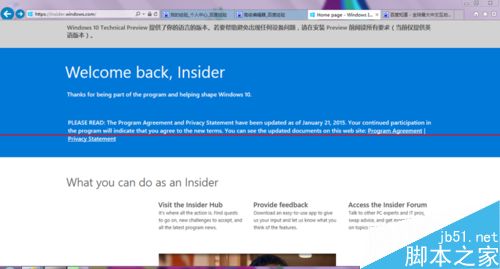
2、用解壓縮工具,將下載的 iso 文件解壓縮,然後復制到准備好的 U 盤上。
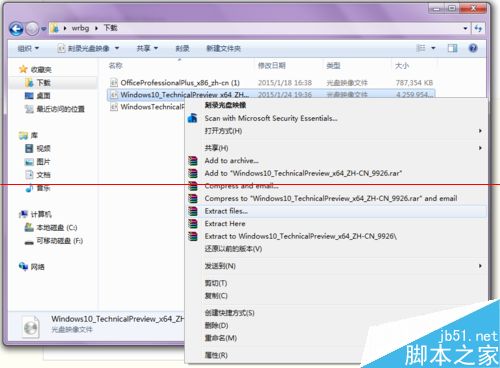
第三部分:設定啟動順序
1、開啟計算機的 UEFI 啟動功能。啟動計算機,按相應按鍵進入計算機的 BIOS 系統,導航到 Configuration 選項卡,在 Boot Type 上按回車,選擇 UEFI Boot Type,保存退出。
注:進入計算機 BIOS 系統的案件因機型而各有不同,具體參見計算機的使用說明書。一般是 F2,或 F10 , DEL等。
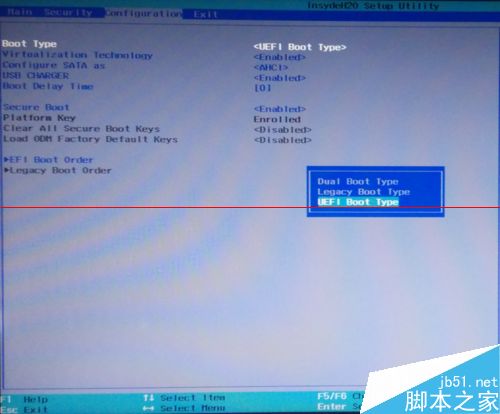
2、設定計算機從 U 盤啟動。在下圖中,把第三項移動到第一項(一般是按 F5、F6 或 PageUp、PageDown 等鍵,還是得看說明書)。
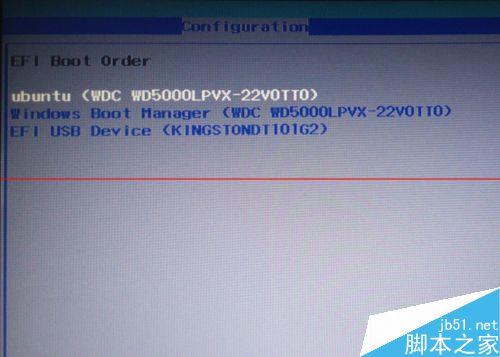
3、也可以在啟動計算機時,按住啟動介質選擇鍵(比如 F10 鍵,也得看說明書),選擇從 U 盤啟動。
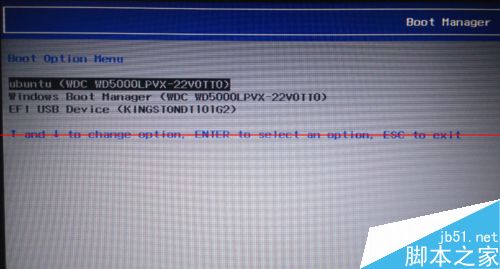
第四部分:做好分區工作,開始並完成安裝
1、這個沒啥可選的,人家都給咱准備好了。
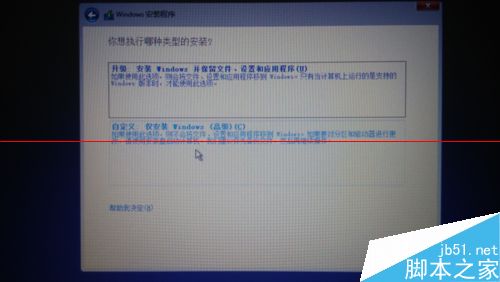
2、分區階段是重點。在這兒選擇“自定義安裝”。
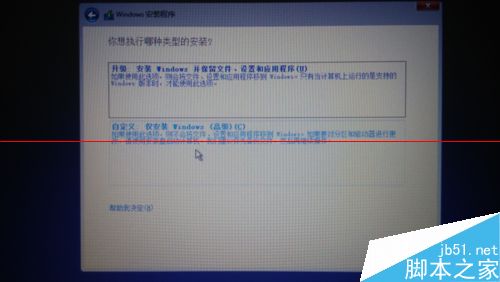
3、如果是原來沒有分區的空白硬盤,Windows 安裝程序會自動創建 ESP 系統分區和 MSR 保留分區。
注:本經驗是在使用 UEFI 模式安裝 Windows 7 的計算機上進行實驗的,因此已經有了 ESP 和 MSR 分區(具體請百度相關概念),當前安裝的 Windows 10 默認使用現存的該兩個分區。
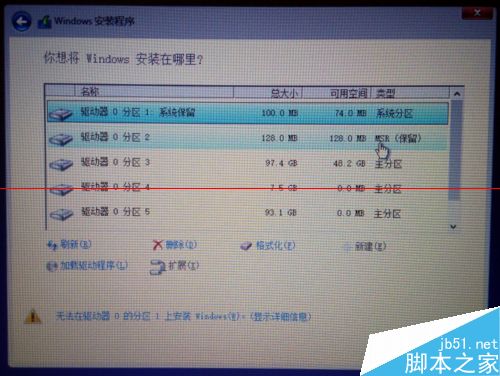
4、繼續分區,本次實驗的計算機硬盤有 200 多 G 的未劃分空白部分,因此在這一部分分區上新建一個 100 G 的分區,作為 Windows 安裝的主分區。
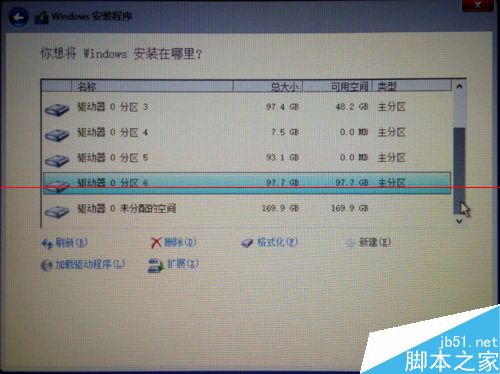
5、開始安裝吧。
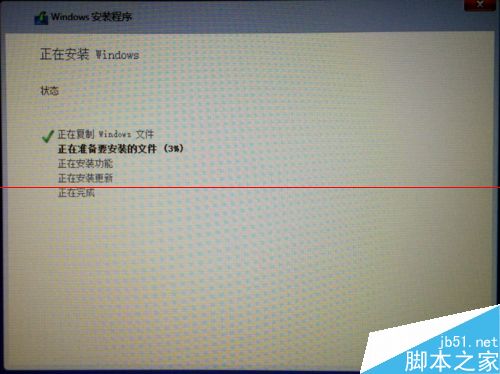
6、整個安裝過程和 Windows 8 非常近似,經過一系列設置,最後屏幕上出現“請盡情使用吧”,整個安裝過程就算結束了。
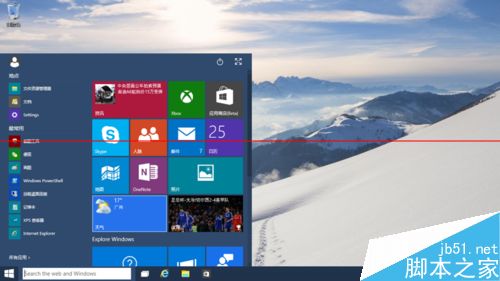
注意事項:安裝前做好文檔資料的備份。
相關推薦:
微軟Win10 Build 9926第一批補丁發布
[下載]Win10技術預覽版Build 9926下載地址( 含中文)
注意!Win10升級需安裝KB3025380才能收到 9926推送
win10升級貓膩!Win7/Win8.1批量激活用 戶無緣免費升級Win10
Win10 Build 9926怎麼升級?Windows10 9926純淨8分鐘安裝教程