Win10新增功能之一就是可以在PC端上使用平板模式。在新版本號9926中,桌面模式與平板模式無法自動切換,需要手動切換。Win10 9926如何手動開啟平板模式?開啟平板模式後有何變化?
可能有朋友會說,直接點擊開始菜單右上角的“展開開始菜單”按鈕全屏化開始菜單不就是開啟平板模式了嗎其實並不是這樣,全屏化開始菜單後只是照顧了部分Win8用戶的開始屏幕情結,但其他的操作都還是桌面模式。正確的開啟平板模式的方法應該是下面這樣的。
先以帶鍵盤的非觸屏設備,例如Win10台式機為例來介紹一下。
方法一:通過通知和操作中心開啟
微軟在Win10 9926中引入了類似Windows Phone的通知和操作中心設計,點擊屏幕右下角任務欄托盤區中的圖標即可在屏幕右側彈出類似Win8 Charm邊欄和Windows Phone下拉樣式的通知和操作中心。如圖:
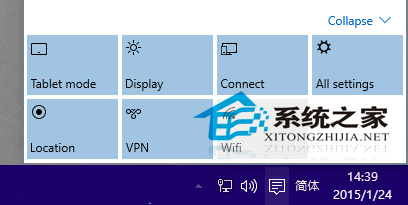
在底部即顯示有快速操作按鈕圖標,其中第一個就是“平板模式”開關,點擊之後即可切換到平板模式。
方法二:在“設置”中開啟
打開“設置”,進入“系統”界面,選擇底部的“平板模式”,在右側窗口中把“啟用平板模式”設置為“開”即可。如圖:
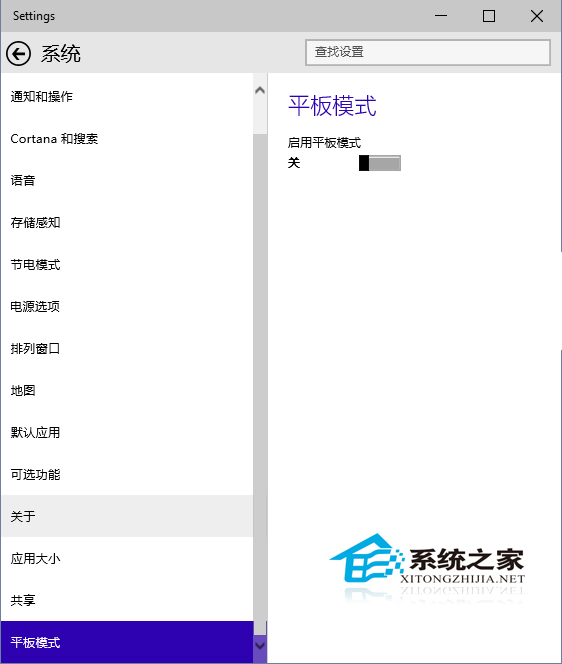
啟用平板模式後的變化
開啟平板模式之後,瞬間你就會發現桌面變暗了,並且無法操作。而且程序窗口也只有“最大化”和“最小化”兩種狀態,“向下還原”按鈕則失效。如圖:
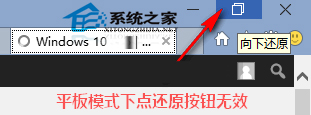
當然,這是Microsoft酋長在台式機上開啟平板模式後所看到的最直觀的變化。
如果是在觸屏設備上(例如Surface平板上),當你去掉鍵盤之後,屏幕右下角會自動彈出切換到平板模式的提示,點擊即可切換到平板模式。開啟平板模式之後,你會發現以下變化:
當前窗口瞬間最大化全屏顯示,而其他窗口都最小化到任務欄;
任務欄圖標變大了一些,方便觸控操作;
右鍵菜單選項的行間距也會變大,方便觸控操作。
從屏幕左側向內滑動可以切換窗口,如果你將某個應用窗口拖拽到屏幕左邊,其他小窗口就會移動到屏幕右側。並且窗口化的Metro應用與傳統的桌面應用並存在屏幕上。
微軟把Win10的平台戰略定在PC、平板、手機等,現在Win10PC上就可以體驗到平板模式,而不用特地在平板設備上安裝Win10。Win10開啟平板模式後,你就趕緊使用體驗一下觸屏吧。