VMware Player,物如其名,可以說它首先是一個播放器,可以播放各種虛擬機文件;然後是一個虛擬播放器,因為它並不是一個實體工具,而是一個模擬軟件。但是,VMware Player除了可以播放虛擬機以外,也同樣可以安裝虛擬機,或者說創建一個虛擬機。下面就讓我們一起在VMware Player上安裝一個windows7吧!
windows操作系統,並且已經安裝了VMware Player軟件,我們這裡使用版本有點老,是VMware Player v3.1,不過方法都是一樣的。安光盤和光驅,或Windows7的安裝鏡像即 ios安裝文件,並需要正版序列碼
1. 創建新的虛擬機,如下圖所示,點擊“Create a New Virtual Machine”,打開新窗口,可以選擇從光盤安裝操作系統(當然還得有光驅,如圖我就是沒光驅,所以下面的提示為途中所示),或者從iso鏡像安裝。從鏡像安裝時,點擊browse選擇iso文件,然後點擊next進入下一步:
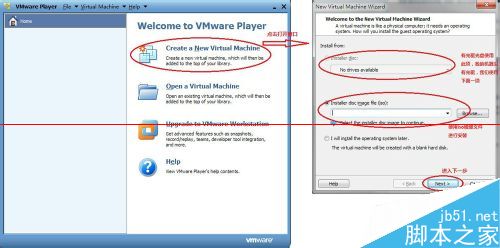
2. 依次輸入正版序列號,用戶名,密碼,確認密碼,然後可以點擊next進入下一步:
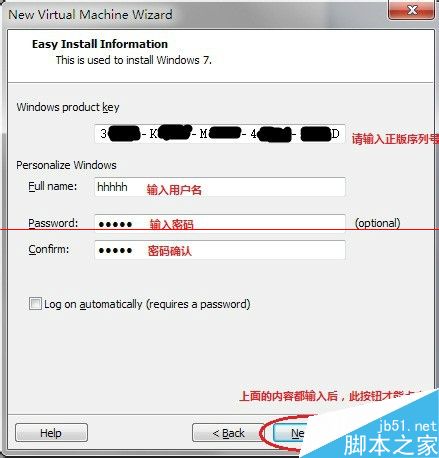
3. 這步裡,給你的虛擬機起一個名字吧,可隨意自擬;然後選擇要安裝文件的位置,注意,由於虛擬機鏡像生成之後都比較大,所以選擇的磁盤要有足夠大的空間。然後可以點擊next進入下一步:
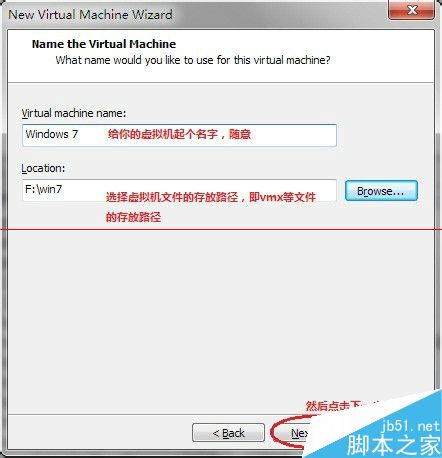
4. 選擇虛擬機容量,相當於給你的虛擬電腦配一個一定容量的磁盤,根據你的虛擬機用途,自己選擇。如圖,我們安裝windows7時,系統會建議不小於40G。之前我安裝xp的虛擬機使用過4G,安裝windows7的虛擬機選擇過10G都是可以成功,並且虛擬機可以正常使用的。建議也不要選的太小,過小程序會報空間不足。
另外,此頁可以選擇虛擬機文件保存成一個大文件或者多個小文件,從用戶級角度這個不重要,任意選擇一個即可。然後可以點擊next進入下一步:
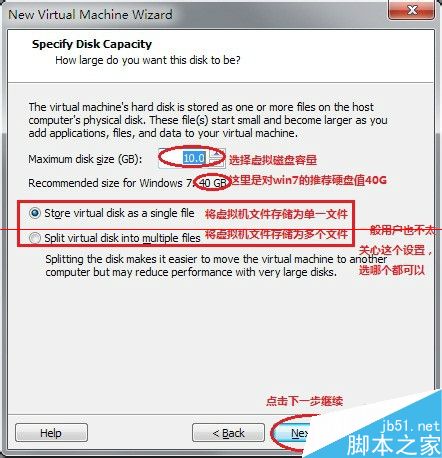
5. 這一步中,將我們配置的虛擬機的情況都列舉出來,如果你覺得什麼地方配置不合適了,可以點擊back按鈕退回重新配置。
此頁還可以選擇虛擬機安裝完畢後是否直接啟動。選擇後可以點擊finish開始安裝過程:
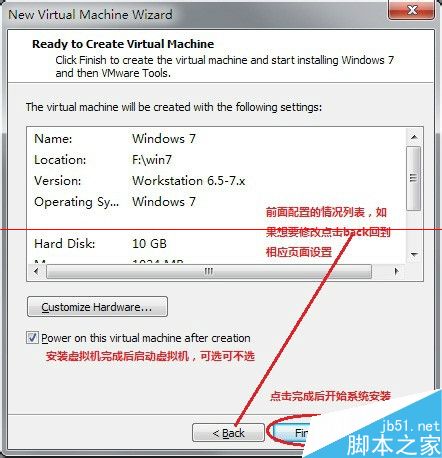
6. 安裝過程就如同我們在硬件上安裝系統一樣,必要的時候虛擬機會重啟,就像硬件重啟一樣。最後安裝完系統啟動到登陸界面,如下圖所示。輸入密碼開始虛擬機使用吧!

7. 當虛擬機使用完畢,我們可以選擇關閉虛擬機或者掛起虛擬機。如圖,關閉虛擬機相當於關機,下次使用時走開機流程。掛起虛擬機相當於win7的睡眠或者xp的待機功能,下次啟動就從掛起這一刻恢復。

相關推薦:
Win7鼠標怎麼設置左手使用?
win7系統創建系統映像的詳細教程
Win7怎麼設置給圖片文件自定義排序?