微軟終於向 Windows Insiders 釋出了 Windows 技術預覽版的一個新構建:Build 10041。筆者進行了升級安裝,與大家分享。
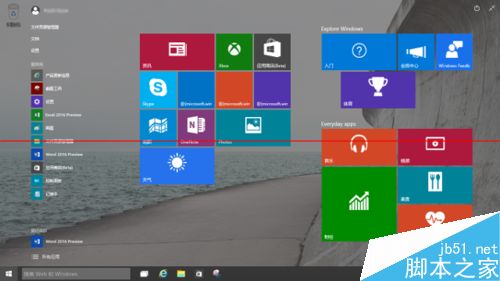
1、開始升級。
開始→Settings→更新和恢復→檢查更新,在可用更新列表中出現 fbl_impressive 10041 professional,系統自動開始下載升級進程。
注:必須是 fast ring 的用戶才能升級,具體設置在:開始→Settings→更新和恢復→高級選項,其中選擇預覽版本的安裝方式下拉菜單中,選擇快。
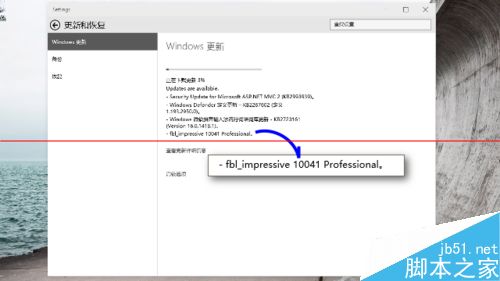
2、新的安裝界面。
下載結束,系統重啟,新的安裝界面呈現在我們眼前。“坐和放寬”這樣的機器英譯中,我們領會精神就可以了;還不能坐的太“寬”,因為我們看得就是新安裝界面和進程啊。
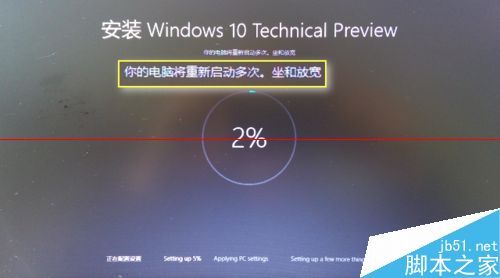
3、主要安裝步驟。
可以看到,整個安裝步驟分為正在配置設置、Setting up、Applying PC settings、Setting up a few more things 四大部分。整個過程就是畫圓圈、蹦數字,簡單是簡單了,就是有點悶;這個界面確實不是讓人欣賞的,我們更應該坐並放“寬”。其實這種界面,明顯是為了適應多種設備,即使到了手機的小屏幕上,也能適配顯示。

4、開始菜單的改進。
開始菜單終於透明了,滿足了筆者這類“AERO透明控”的期盼。所有應用按鈕旁邊多了三道槓,更醒目了;應該是有利於觸屏操作。
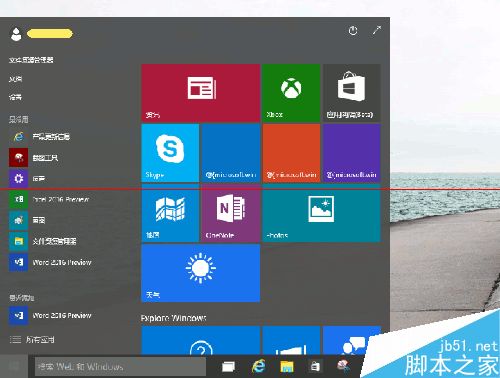
5、Cortana 懂事了。
醒目的日食圈,輸入框裡標注“詢問我任何問題”,大家閨秀的感覺;而且不用改國籍,她就能聽懂中文了;但是問了幾個關鍵詞,僅聽出來幾個。不管怎麼說,比起 9926 的時代,Cortana 這孩子,懂事多了。
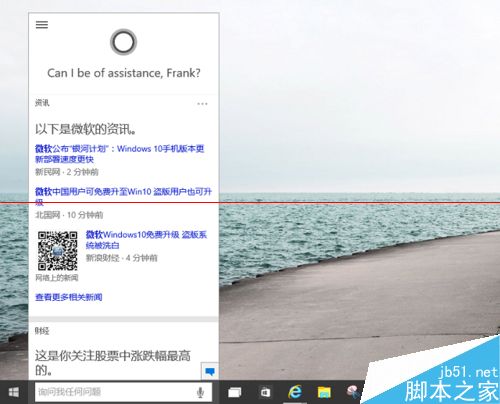
6、任務視圖進化了。
點擊任務欄上的任務視圖按鈕,桌面縮略圖的背景變成透明了(我又滿意了一次);而且,用鼠標點擊並拖動屏幕中間的應用程序窗口到右側的“+”號上釋放,即可新建一個虛擬桌面,並把剛才拖放的應用窗口移動到該桌面中。
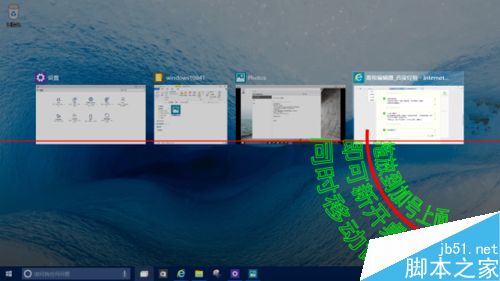
7、網絡連接的選擇更方便了。
點擊屏幕右下角的網絡圖標,直接彈出可用網絡列表,以供用戶點擊選擇;而在 9926 中,則是進入系統設置的網絡和 Internet 對話界面。
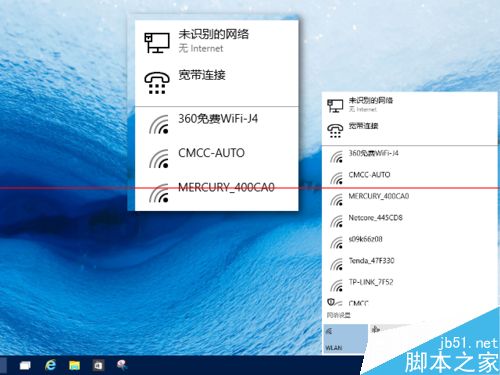
8、鎖屏界面的進化。
現在大家好像都在動鎖屏界面的腦筋(比如某些手機廠商),Windows 的鎖屏界面也開始行動,現在支持靜態畫面,幻燈片浏覽(很酷的慢動作切換)等。
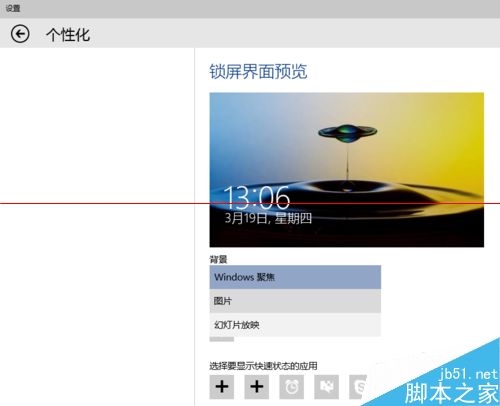
9、還有很多改進。
新的設置中心,在 9926 中叫 Settings,現在終於叫“設置”了;字體變大了;而且在內部對話框切換時,有優雅飄逸的動畫效果(反正我是第一次注意到)。
其他的還有,更好的手寫面板程序,更好的 Insider 用戶反饋程序,等等。
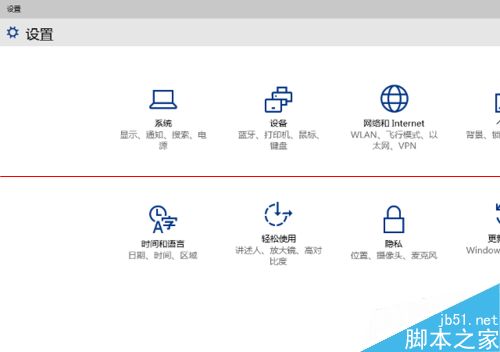
注意事項:因為是預覽版,肯定還有很多問題。
相關推薦:
Win10預覽版官方下載怎麼下載使用?
微軟發布Windows10 Build 10041 已可下載
[圖]Win10最新版 Build 10041系統體驗
微軟發布 Win10預覽版10041官方ISO系統鏡像下載
微軟正式推送Win10 Build 10041 用戶提取ISO的詳細步驟