為了更好的保護電腦磁盤文件或文件夾的隱私安全,相信很多用戶都會對重要文件進行加密,除了借助各種文件加密工具來實現之外,在win8中我們還可以借助系統自帶的“BitLocker磁盤驅動加密”工具來輕松實現,這樣就不需要多余的加密工具也能很好的保護數據安全,下面來看看win8系統下是如何給磁盤加密的。
Win8系統使用BitLocker給磁盤加密設置方法/步驟:
1、同時按下組合快捷鍵 “Win + i”彈出電腦設置窗口,點擊“控制面板”。
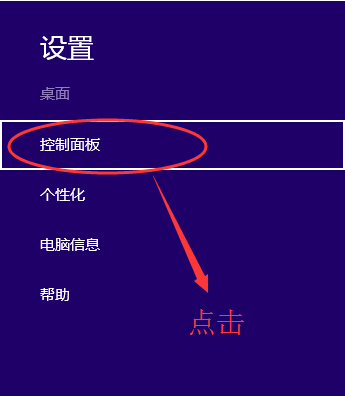
2、點擊“BitLocker驅動器加密”,進入BitLocker驅動器加密設置窗口。
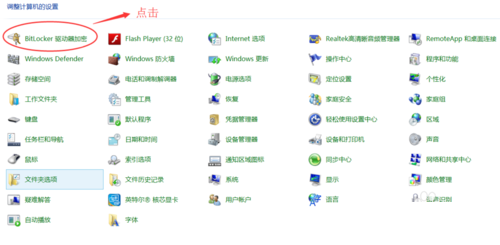
3、選擇需要加密的磁盤,點擊“啟動BitLocker”。
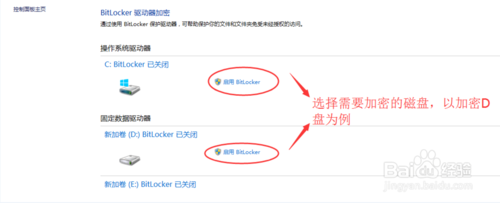
4、點擊“使用密碼解鎖驅動器”,然後輸入密碼,設置的密碼復雜點好,但是要能記住密碼。
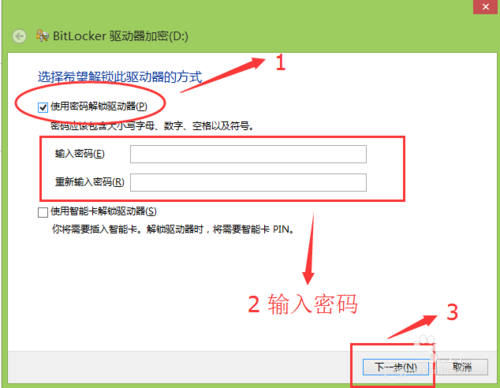
5、“備份恢復密鑰”窗口,如果忘記密碼,可以使用恢復密鑰訪問驅動器,方便我們找回密碼,以保存到U盤為例。
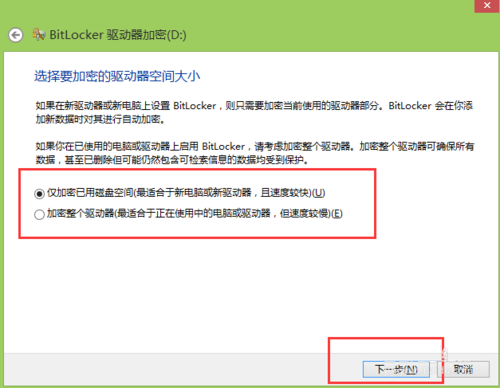
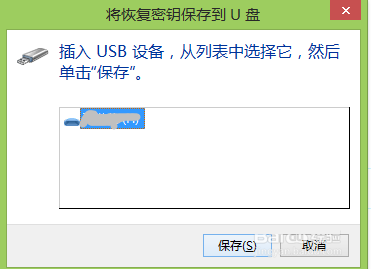
6、選擇第一項,可以節約磁盤空間,如果磁盤內的重要文件很多,選擇第二項。
Win8系統自帶的BitLocker加密需要一段時間,耐心等候,請不要操作正在加密的文件。
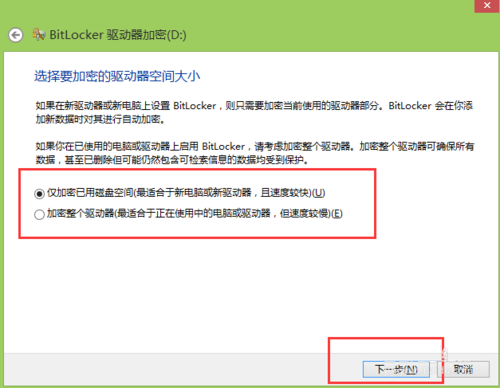
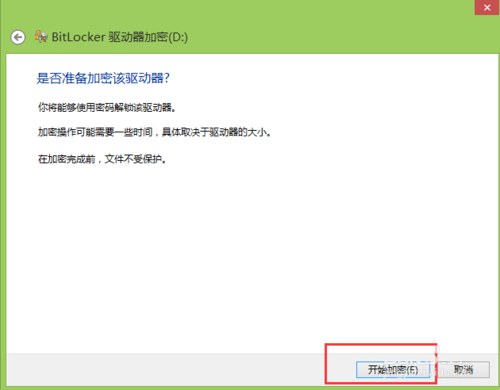
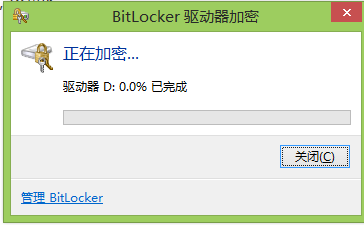
7、加密完成後,我們可以看到設置的磁盤有把鎖的標志,點擊磁盤需要輸入密碼才能訪問。
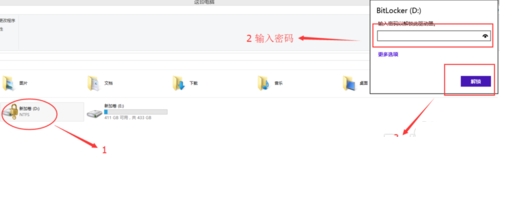
按照教程的方法給磁盤進行加密,那麼下次再打開磁盤的話需要輸入正確的密碼才能打開,這樣就可以很好的防止其他用戶來隨意打開翻看,對“BitLocker驅動器加密”工具有所興趣的話不妨動手試試該功能吧。