騰訊推出Win10升級助手後,Win10技術預覽版已經可以在官網下載了,Win10技術預覽版的安裝方法有很多,可以全新安裝,也可組多系統。這裡小編總結後給大家推薦最簡單的安裝教程,想圖省事嘗鮮的朋友可以參考。
安裝密鑰:
NKJFK-GPHP7-G8C3J-P6JXR-HQRJR
簡體中文32位版:點此下載
簡體中文64位版:點此下載
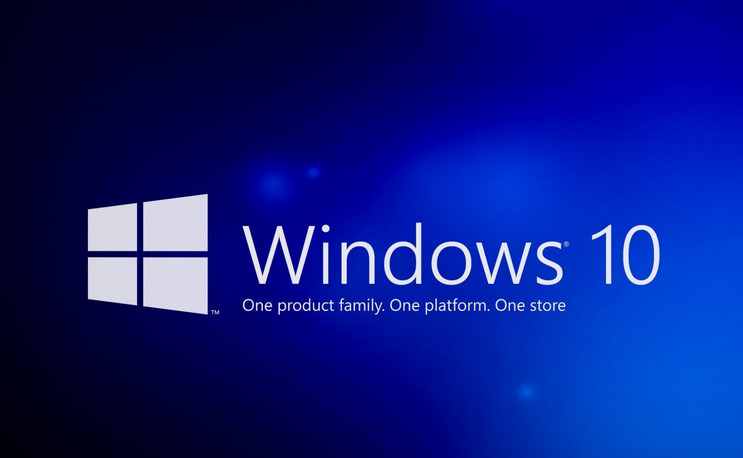
Win10技術預覽版安裝教程
一、最簡單替代安裝方法(即將當前系統升級至Win10技術預覽版)
1,下載鏡像後,打開ISO鏡像(注:Win8/8.1中直接雙擊即可,Win7中可用虛擬光驅加載 ),直接運行鏡像根目錄中的setup.exe,如下圖所示。
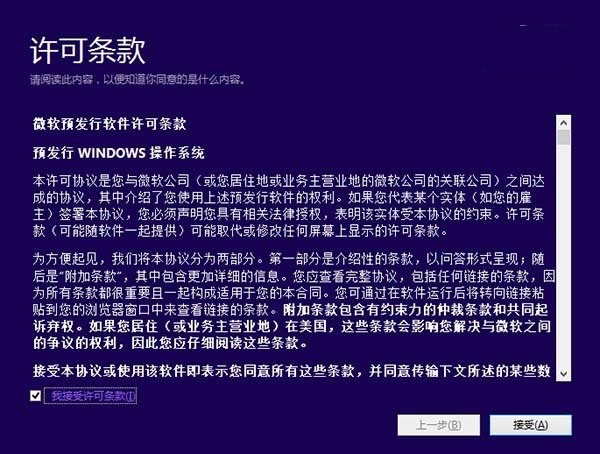
2, 接受許可條款
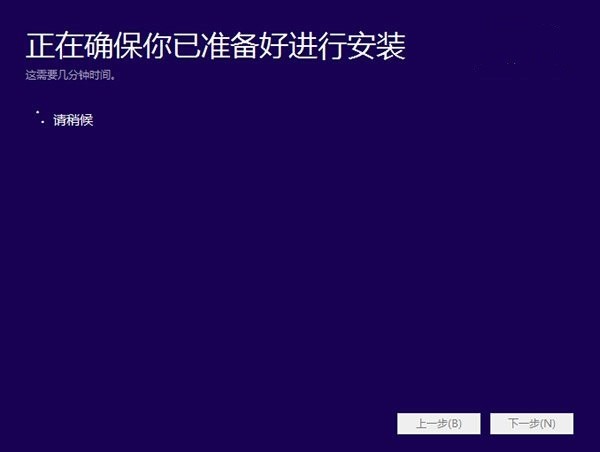
3,檢查安裝環境。這可能需要一段時間,主要取決於你當前使用的系統中的軟件數量
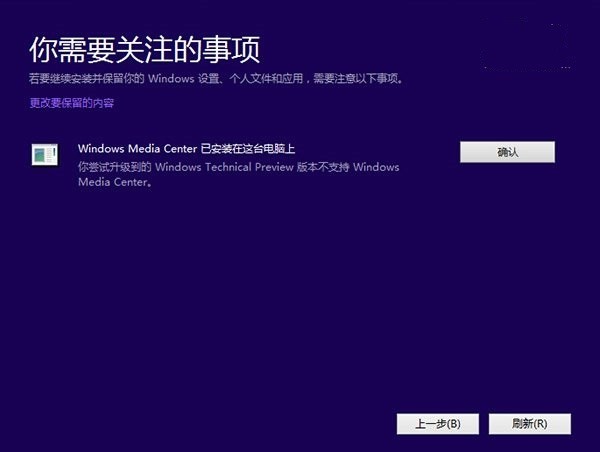
4,檢查完成後,安裝程序會列出你需要注意的事項,例如系統功能的缺失或現有軟件的兼容性等。如果沒有需要注意的事項則會出現下圖所示結果。
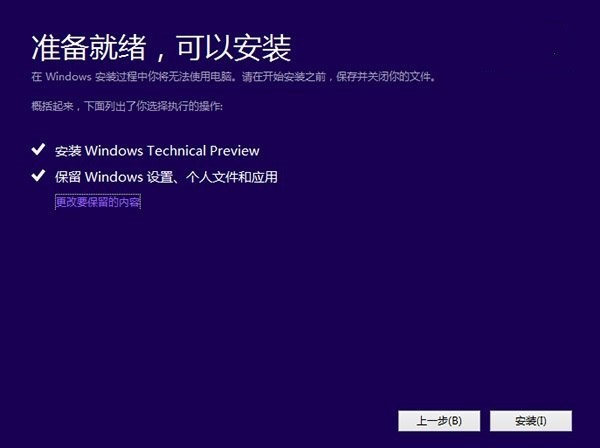
5,在這裡還可以更改升級後需要保留的內容。點擊“更改要保留的內容”,出現下圖內容
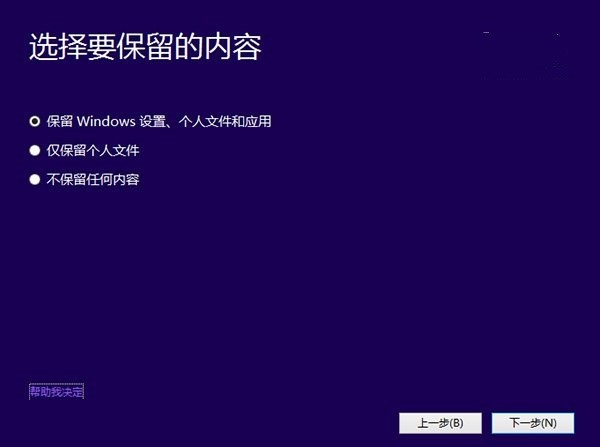
6,選擇要保留的項目。
注意,無論選擇哪個選項,升級後當前系統都會被Win10技術預覽版替代。其中的“個人文件”是指“用戶”文件夾下的內容;具體哪些應用可以保留取決於這些應用在Win10預覽版中的兼容性;如果選擇“不保留任何內容”,升級後“個人文件”仍會被保存下來,移至名為Windows.old的文件夾中。

點擊下一步即可開始安裝,如果你選擇保留所有內容升級,這將可能是一個非常耗時的過程。
小編提示:本方法缺點是不能執行格式化安裝(即純淨安裝)。
二、Win10
首先我們要為Win10預覽版准備一個分區。任何一個有足夠剩余空間的分區都符合條件,不過還是建議單獨准備一個干淨的分區,如果體驗後想刪除,單獨的分區可避免一些麻煩。
分區:
打開磁盤管理,找一個剩余空間較大的分區,右鍵單擊選擇“壓縮卷”:
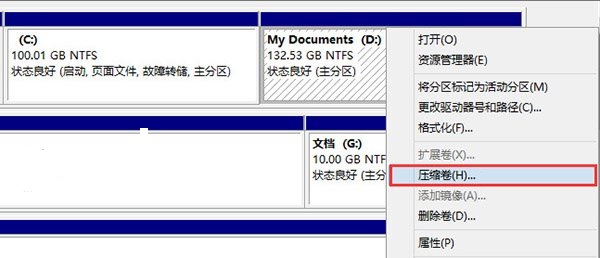
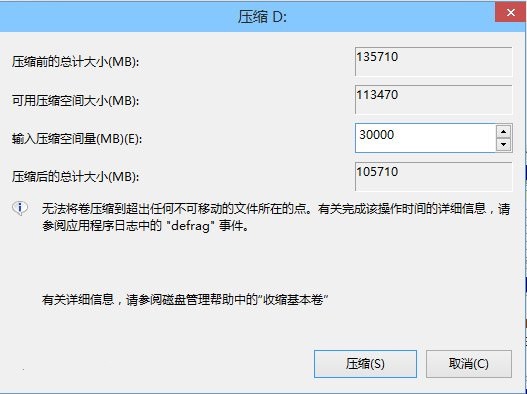
輸入合適的大小(這裡作為演示僅分配30GB空間,建議不小於40GB),點擊“壓縮”。之後會在你選擇的分區後面出現一個未分配空間。
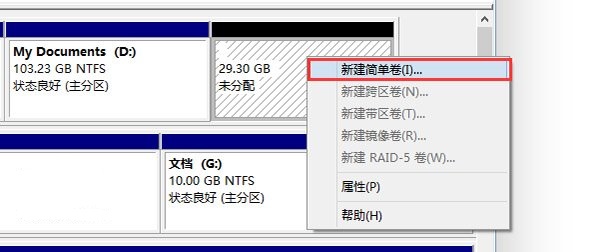
在未分配空間上右鍵單擊,選擇“新建簡單卷”,再出現的窗口中一路點擊“下一步”即可。注意,如果提示你需要將硬盤轉換為動態磁盤,那是因為你的硬盤是MBR分區結構,主分區數量已經超過了該分區類型的最大限制——4個,此時請放棄分區操作。
安裝:
下載鏡像後,打開ISO鏡像(注:Win8/8.1中直接雙擊即可,Win7中可用虛擬光驅加載),運行sources文件夾下面的setup.exe,如下圖所示。
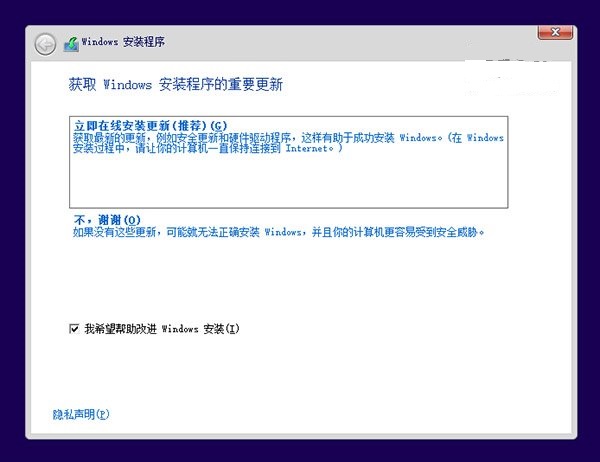
這裡可任選
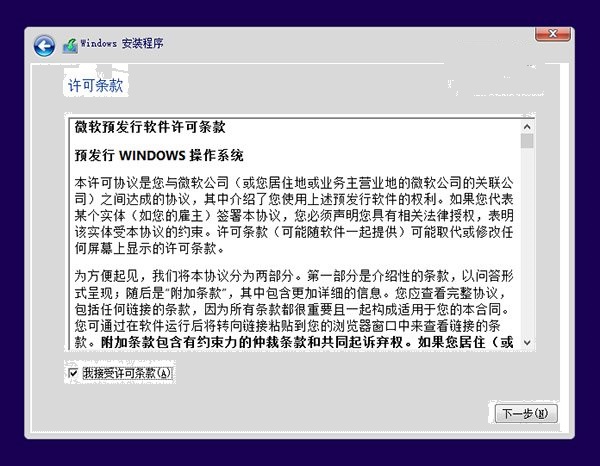
接受許可條款
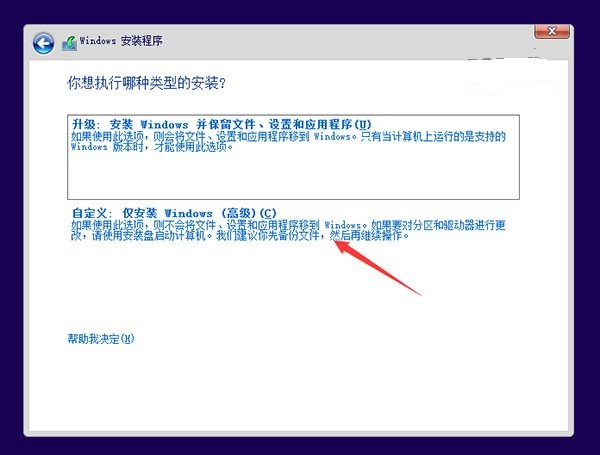
選擇“自定義”
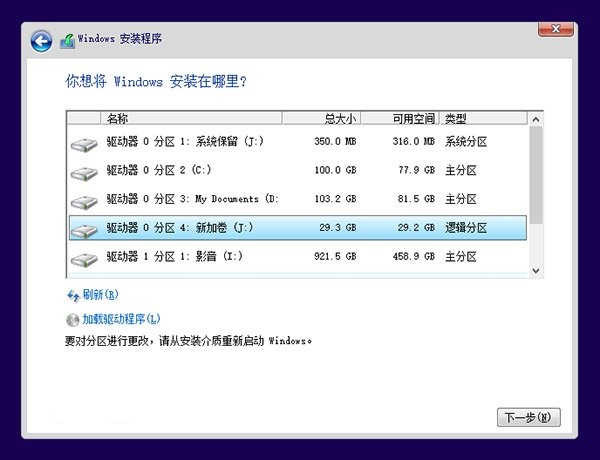
選擇剛剛分好的分區,這裡為J分區,點擊“下一步”就開始安裝了。
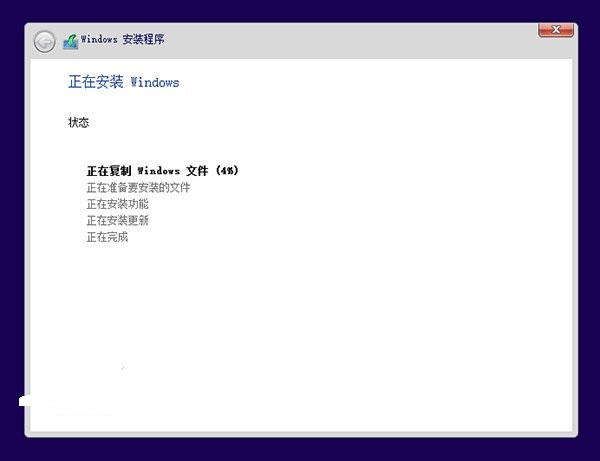
順利的話,安裝完成後將自動組成多系統。開機時將會提供多系統選擇菜單。
小編@~以上給大家推薦的兩種方法,操作都不復雜,而且經測試都能成功安裝Win10,第一種替代安裝輕松簡單,想體驗Win10的朋友下載安裝一下幾分鐘即可搞定,bigger高的Win10相信你不會錯過~!