win10預覽版使用十大技巧介紹:
1、 關閉同步
用戶只需要使用微軟賬戶注冊Windows Insider內測計劃即可從微軟相關頁面獲取最新的測試版本,包括測試版應用商店和反饋應用。微軟借此也可以獲知用戶使用Win10的具體情況,並據此對系統進行修復和改進。
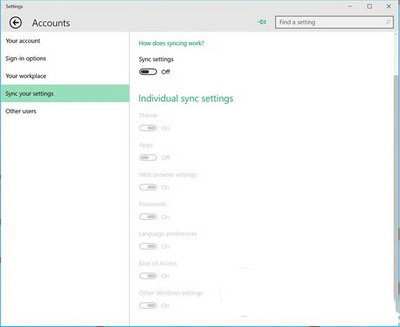
然而,大多數用戶都會在所有Windows系統中使用同一個微軟賬戶。使用微軟賬戶登錄系統,系統會將用戶之前的設置同步到Win10系統中。不過,這可能會帶來一些問題。如果你只是想簡單測試一下Win10,你可能並不需要將之前的設置同步到新系統中。那麼,最好將系統的同步選項關閉。
2、 開啟Cortana
Cortana是微軟推出的私人數字助理,最初在WP8.1中引入,如今已被加入到Win10當中。
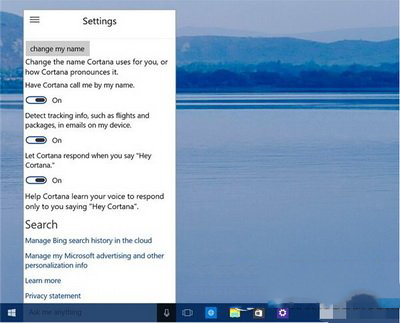
如果你在安裝後沒有開啟Cortana,請單擊任務欄的搜索框,點擊“允許”開啟Cortana。首次使用時會要求你輸入Cortana對你的稱呼。
設置完成之後,當你嘗試對Cortana說“Hey COrtana”時,你會發現不起作用。這是因為,考慮到隱私問題,這項功能默認是被關的。你可以點擊左上角的按鈕,打開Cortana設置選項。滾動到底部,找到“Let Cortana respond when you say‘Hey Cortana’“選項將其開啟。
開啟後,你可以嘗試對Cortana說“Hey Cortana,請幫我查看最近的天氣”。
自Win10預覽版Build10041開始,Cortana已在中國、英國、法國、德國、意大利市場開放。
3、 加快預覽版更新速度
在Win10預覽版中,提供了兩種新版本更新頻率:快速通道和慢速通道;慢速通道用於向用戶推送較穩定的版本,快速通道用於向急於體驗最新特性的用戶推送較新的版本,這意味著,快速通道中推送的版本會包含很多Bug。
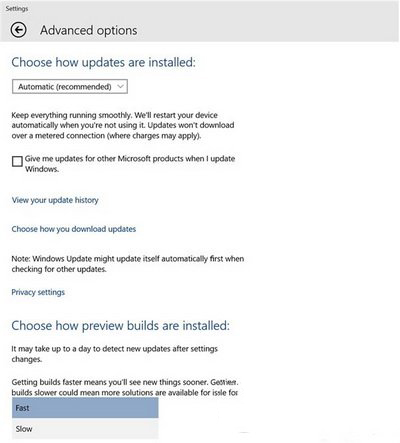
系統默認設置為“慢速通道”,如果你急於體驗最新版本,請自行更改設置。
需要說明的是,微軟通過快速通道推送的版本與通過慢速通道推送的版本,同一版本號其實是相同的代碼,微軟會在慢速通道推送版本的同時推出針對該版本的修復補丁,用戶需要在安裝系統後獲取這些更新。
4、 嘗試新Office、音樂和視頻應用
最新Win10預覽版中帶來了一系列全新設計的應用,包括Xbox、斯巴達、Insider Hub、Windows反饋、計算器、鬧鐘等等。
除此之外,你或許還應該嘗試一下微軟最新發布的觸摸版Word、Excel以及PowerPoint應用。這些應用是未來Office 2016中的一部分。
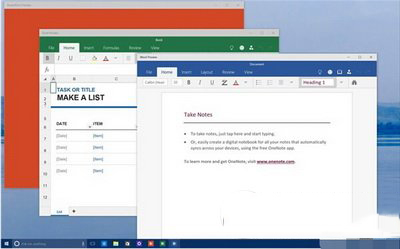
觸摸版Office應用是通用應用,與手機版和平板版共享同樣的代碼。不過,目前微軟還沒有發布針對手機和平板進行優化的版本。這些應用沒有被內置在Win10中,可以從測試版應用商店中獲取。
另外,還有新版音樂和視頻應用。同樣,這兩個應用也沒有被內置在Win10預覽版中,也可以從測試版應用商店中獲取。
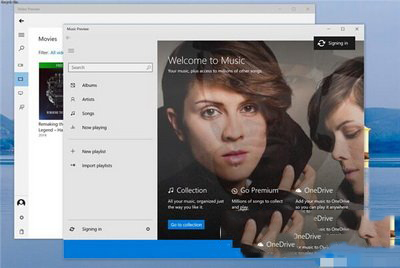
5、 將你常用的設置固定到開始菜單
你是不是經常需要更改某一個設置?在Win10中你可以將某個設置選項固定在開始屏幕了!打開設置應用,你會發現,在右上角靠近搜索框的位置出現了一個“大頭針”按鈕。點擊它你可以將當前設置頁面固定到開始菜單。
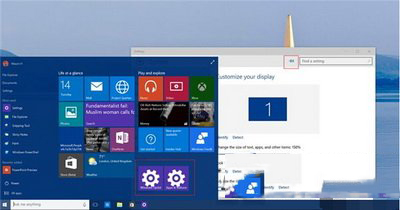
6、 回收硬盤空間
如果你從一個舊版本系統升級到最新版Win10,系統會將舊版本系統文件存儲到一個名為Windows.old的文件夾中。你可以從這裡找回之前系統中的所有文件。
如果你確定不再需要這個文件夾,可以通過下面的方法將其刪掉以回收硬盤空間。
I、在Cortana搜索框中輸入cleanmgr.exe,
II、點擊“清理系統文件"
III、之後,你可以將列表中的所有選項都選中,其中的“之前的系統安裝”以及“系統臨時安裝文件”選項就是安裝系統遺留下來的文件和舊版本系統文件。點擊“確定”,等待一段時間即可。
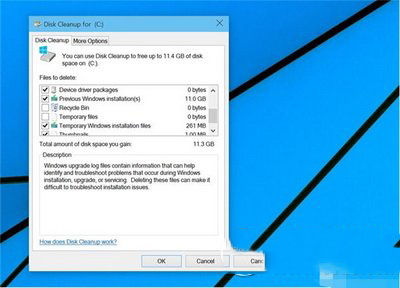
注意:清理Windows.old後,將無法回滾到之前的版本,請謹慎操作。
7、 自定義資源管理器
在Win10中,當你打開資源管理器時,默認會打開“快速訪問”,而不是“這台電腦”。如果你更習慣“這台電腦”,你可以通過下面的方法來更改這一默認設置。
I、打開資源管理器,打開頂部的“查看”標簽,選擇“選項”。
II、在文件夾選項中將“打開文件資源管理器時打開”項設置為“此電腦”。
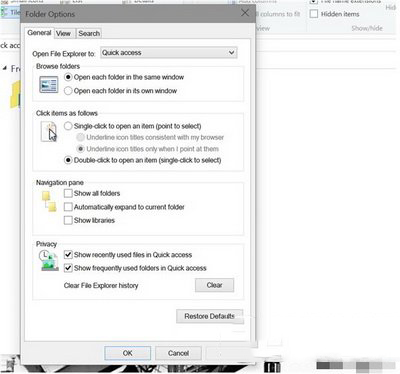
III、點擊“確定”。
8、 設置OneDrive
Win10中默認情況下可能會將你的OneDrive中的所有的文件同步到本地電腦。如果你不打算將Win10預覽版作為主力系統,請記得檢查OnDrive同步選項。只需在任務欄上的OnDrive圖標上右鍵單擊,選擇“設置”,然後在“選擇文件夾”選項卡中更改設置。
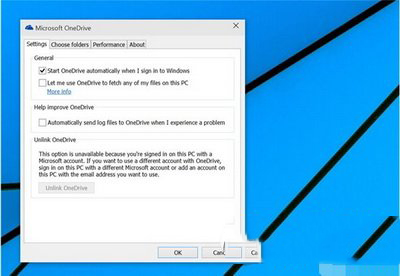
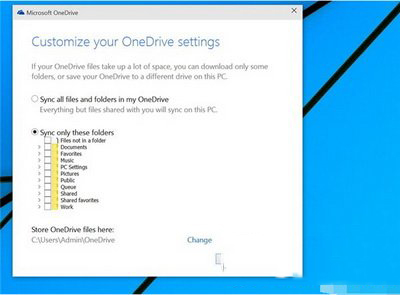
9、 向微軟反饋!
Win10中內置了Windows Feedback應用,你可以在這裡向微軟反饋你的意見。如果你在Win10中看到了你不喜歡的設計,或者如果你期望Win10增加你想要的功能,你可以在這裡向微軟提建議。
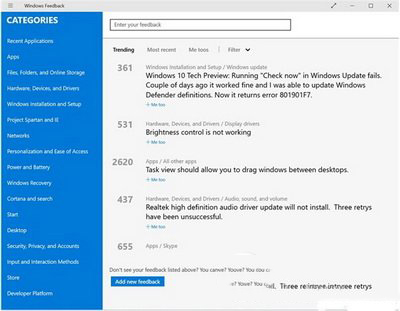
提建議前你可以先搜索一下之前是否已經有人提過類似建議。如果已經存在相同建議,你可以點擊“Me Too”按鈕來支持這項建議。
10、回滾到之前的版本
如果你從之前的版本升級到了最新的Win10預覽版,但是當前版本影響了你的正常使用。你可以將系統回滾到之前的版本。方法如下:
I、打開設置,找到“更新和恢復”——“恢復”,點擊“立即啟動”,之後在高級啟動選項中選擇“疑難解答”,在這裡你可以選擇“回滾到之前的版本”將系統恢復到之前的版本。
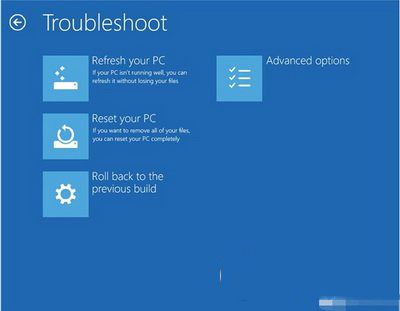
當前Win10仍處於技術預覽階段,我們不建議你將其作為主力系統。建議你安裝雙系統或在虛擬機中體驗Win10。