對於很多蘋果的忠實粉絲而言蘋果操作系統華麗的界面,優秀的運行速度和系統安全性是完美的。但在日常生活中,蘋果操作系統對很多軟件的兼容性不是特別好,從而影響了我們辦公效率。今天小編為大家介紹蘋果air裝windows7操作系統,從而完美解決您遇到的問題。
准備工作:
1.外置DVD光驅
2.U盤或移動硬盤
3.無線路由器
4.Windows7安裝盤
將您下載的windows7 iso鏡像刻錄到光盤上即可。
1.開機進入Mac OS操作系統,使用無線網絡進行寬帶鏈接。如圖一
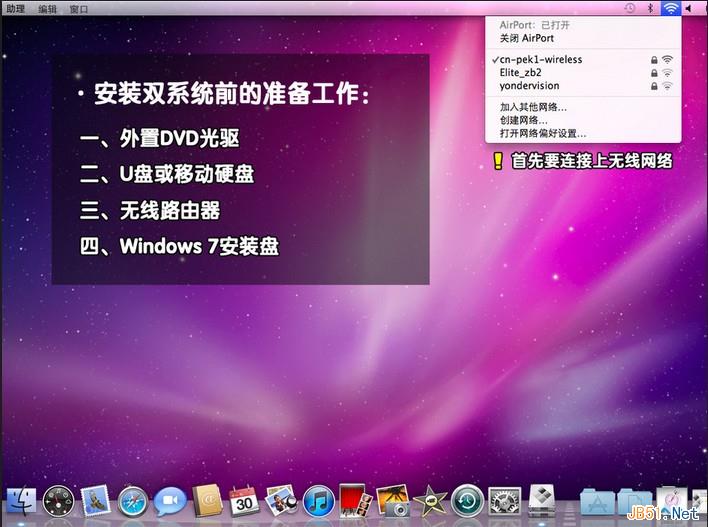
圖一
2.在應用程序列表中找到“實用工具”,繼續下一步。如圖二

3.在使用工具列表中找到Boot Camp,這款工具是蘋果ari安裝windows7操作系統必不可少的一款工具!如圖三
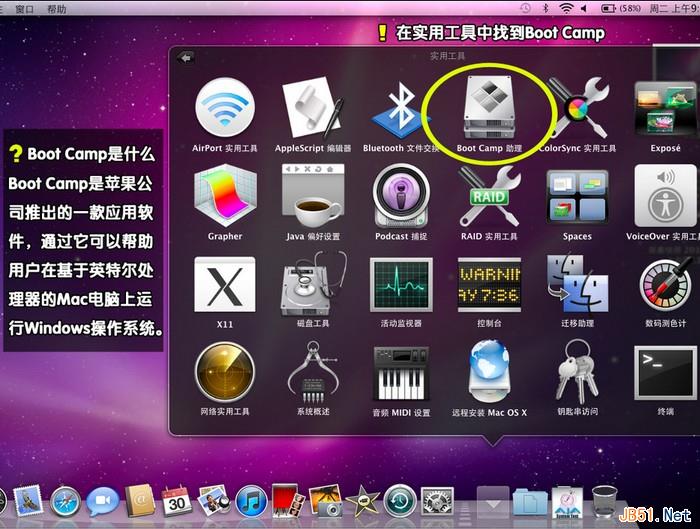
4.在蘋果air裝windows7操作系統之前,我們要提前下載好win7驅動程序。在彈出的Boot Camp助理中點擊繼續,選擇“下載此mac的windows支持軟件”,點擊繼續進入下一步。
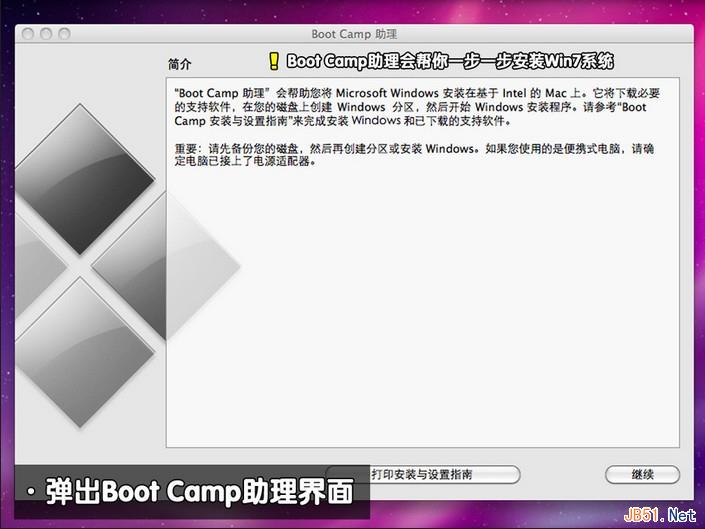
5.windows驅動程序下載完畢後,Boot Camp助手提示將軟件副本刻錄到CD或DVD,或者將軟件存儲到外置磁盤。如圖五
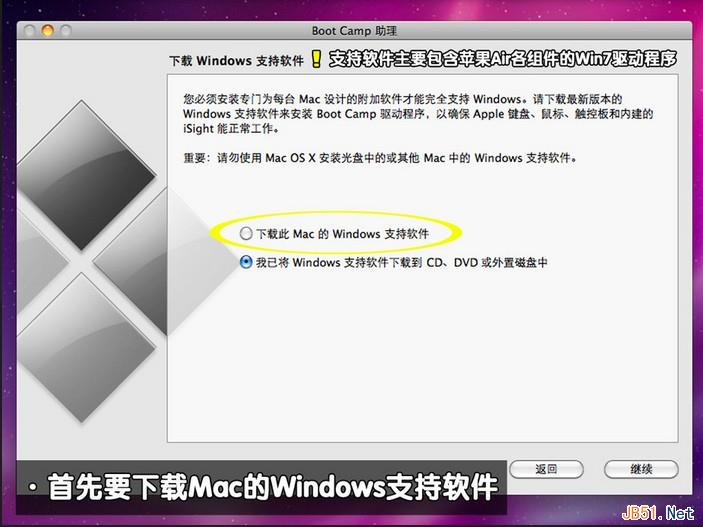
6.為了避免不必要的麻煩,這裡我們直接插入事先准備好的U盤或移動硬盤,將windows驅動程序復制到U盤或移動硬盤上。這裡小編插入的是一個金士頓的U盤,然後選擇存儲路徑,這裡選擇的是MacBook Air,點擊儲存即可。到此蘋果air裝windows7系統的准備工作全部完成。如圖六
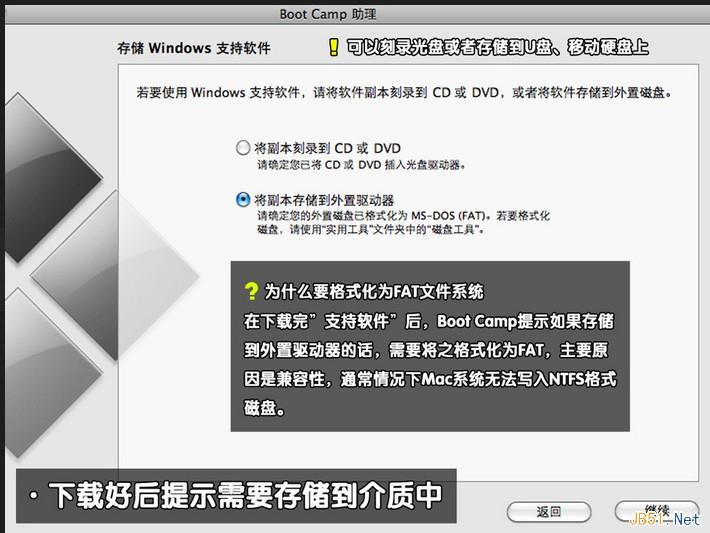
7.待windows驅動程序存儲完畢後,我們點擊繼續開始蘋果air裝windows7過程,如果您是第一次蘋果air裝windows7系統,點擊啟動windows啟動器,點擊繼續進入下一步。如圖七
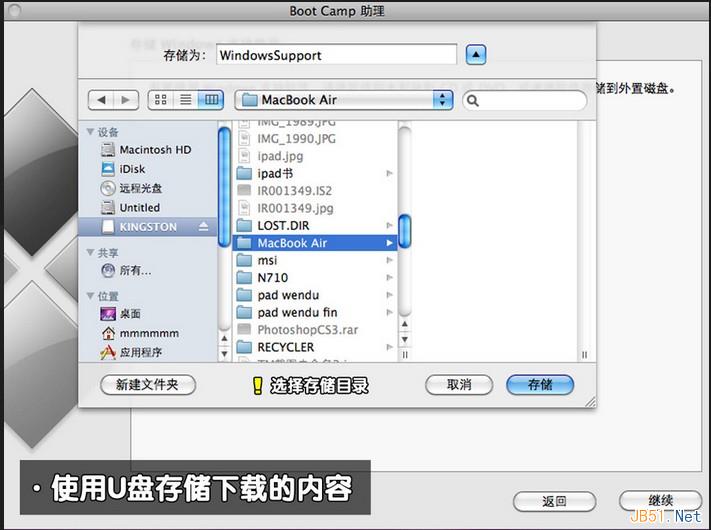
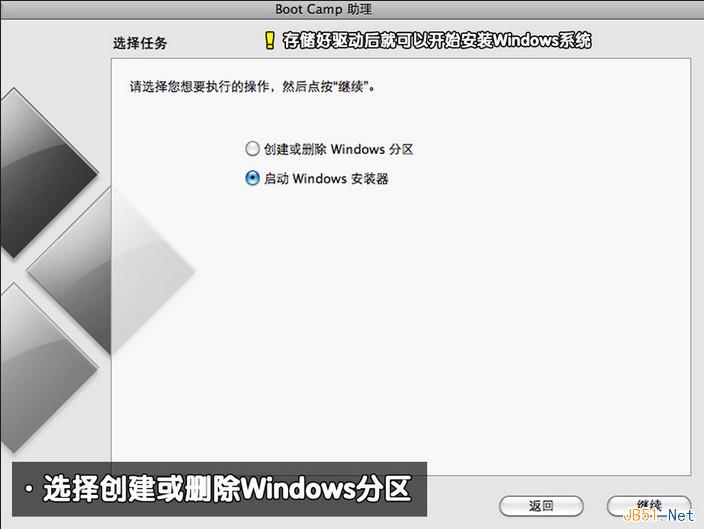
9.分區完畢後,我們重新啟動電腦即可進入windows安裝過程,在選擇安裝盤符界面我們可以看到我們事先分配的20G存儲空間,格式化此存儲空間後選擇進入下一步。如圖九
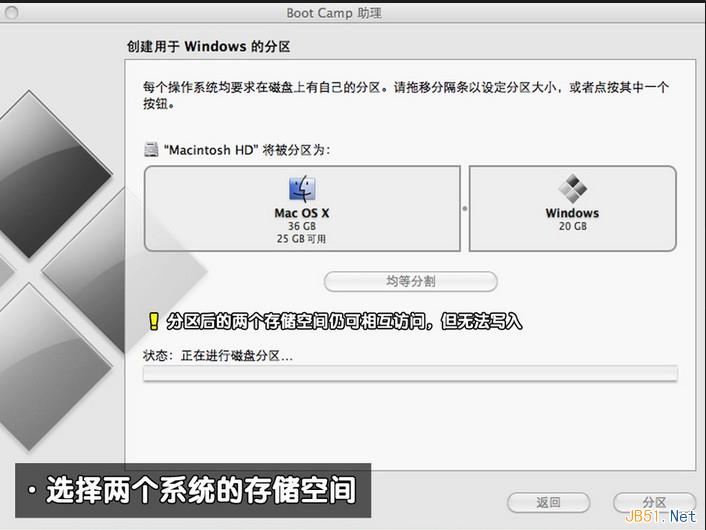
圖九
10.windows安裝過程,這裡不做過多描述,一直下一步即可。如圖十
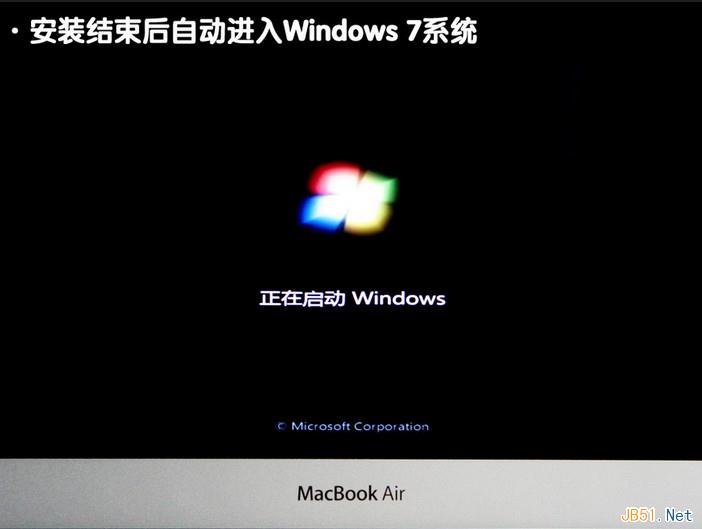
11.到這裡蘋果裝windows7系統還沒完全完成,我們還需要檢查其驅動程序,進入win7系統桌面時候,我們打開設備管理器,查看驅動是否完整。在這裡我們可以看到藍牙、攝像頭、無線網卡等驅動不能正常工作。如圖十一
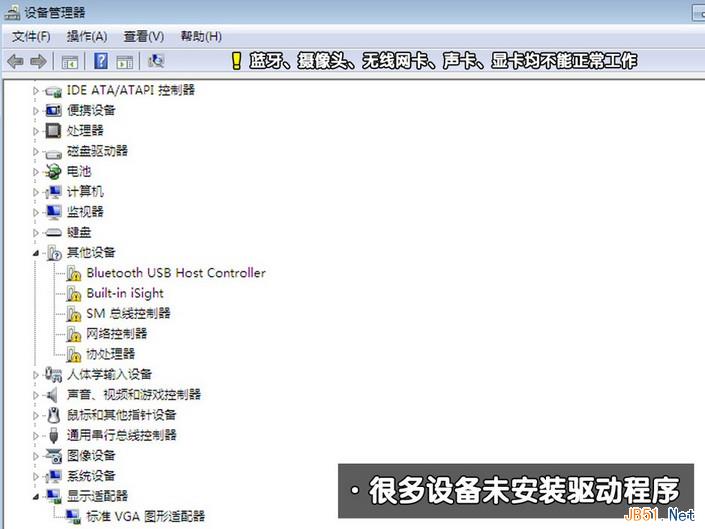
圖十一
12.這時我們事先備份好驅動的U盤插入電腦,雙擊U盤中的Boot Camp程序。這是Boot Camp會自動安裝蘋果Air win7驅動,請耐心等待。如圖十二
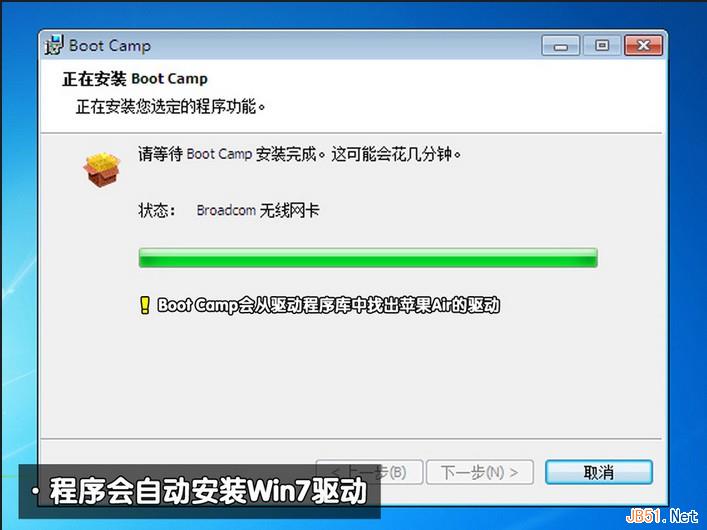
圖十二
13.經過一段時間的等待,win7驅動自動安裝完畢,點擊結束退出。如圖十三
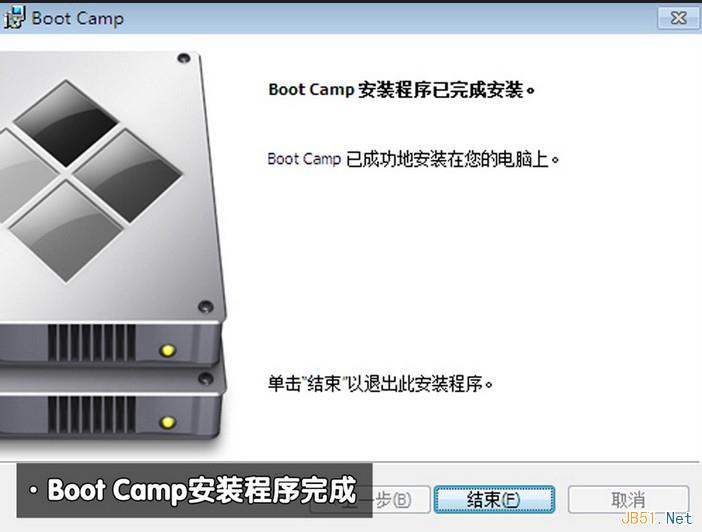
圖十三
14.重啟電腦,在鍵盤上按住"option"鍵我們可以看到蘋果系統和windows7系統,通過鍵盤的左右鍵選擇右側的win7系統進入。如圖十四

圖十四
15.再次查看設備管理器中win7驅動是否正常。在這裡我們可以看到win7驅動圈閉正常運行。如圖十五
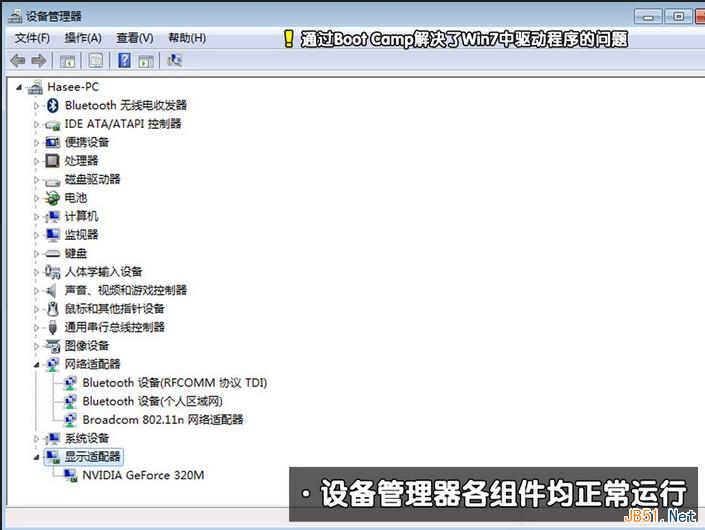
圖十五
16.最後設置默認啟動系統,在win7控制中找到Boot Camp,選擇windows7,點擊應用確定即可。如圖十六
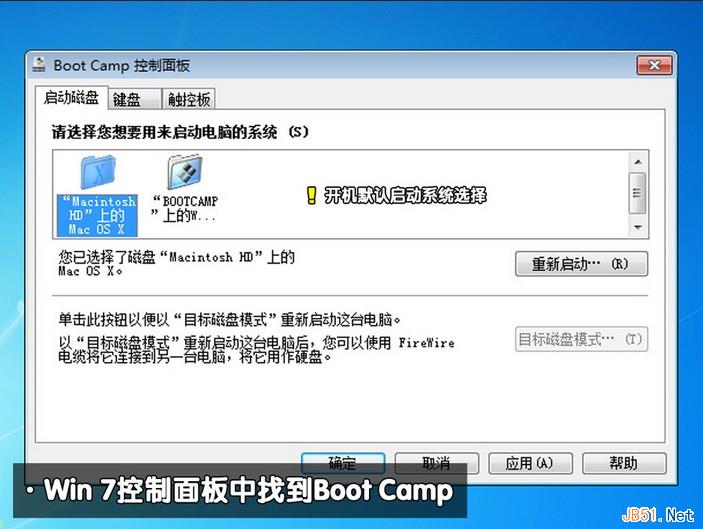
17.再次重啟系統,我們就可以看到windows7操作系統了。如圖十七
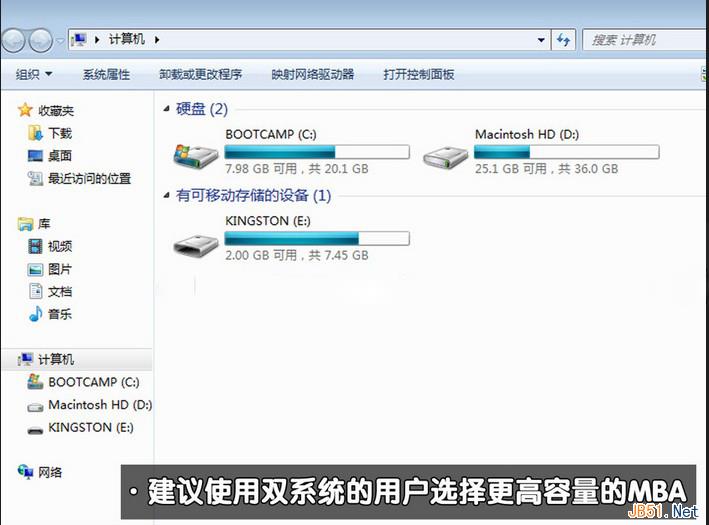
圖十七
蘋果air裝windows7其實並沒有很多網友說的那麼復雜,只要您跟著本帖實際操作一遍您就會發現蘋果air裝windows7比不難。所謂世上無難事只怕有心人,如果您需要,那就動手吧!
在以後的日子裡,我們將給大家帶來蘋果裝xp系統等教程,敬請期待!