將Win 7 光盤鏡像從C盤XP系統的虛擬光驅上安裝到D盤,這樣做的方便性是不必刻錄DVD光盤,也不需要實際的DVD光驅,這是一種從硬盤安裝系統的辦法。
注意:若從硬盤安裝,把下載完的Win7.ISO 用虛擬光驅打開,將裡面的文件和目錄拷貝至非安裝盤(如XP在C盤,要將Win 7安裝到D盤,可把安裝文件拷貝到E盤)。
(1) 下載Windows7 簡體中文ISO鏡像。可以到【msdn我告訴你】下載,用錄制軟件(Nero)將下載完的iso刻錄成DVD。
(2) 將Win 7系統拷貝入E盤。一般C盤為XP系統,要將Win7安裝在D盤,將Windows7 ISO用虛擬光驅打開,並將其中全部文件拷入非安裝盤。
(3) 格式化將要安裝的系統盤。先把D盤數據拷貝到E盤,然後將D盤格式化成NTFS格式,不能使FAT32格式。格式化的目的是使新系統速度更快,且硬盤文件格式滿足Win 7要求的NTFS格式。
(4) 開始安裝新系統。雙擊setup.exe即可開始Win7系統安裝,如圖(1)所示:

圖(1)
(5) 獲取安裝的重要更新。安裝程序會提示獲取安裝的重要更新,聯網用戶可以選擇第一項“聯機以獲取最新安裝更新”,這是系統推薦的。沒聯網用戶可選擇第二項“不獲取最新安裝更新”,如圖(2)所示:
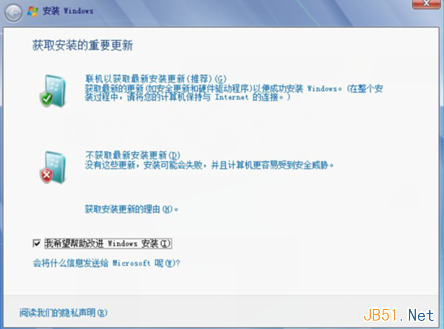
圖(2)
(6) 選擇安裝類型。有兩種安裝類型:“升級”和“自定義(高級)”。即從 XP升到Win選擇“升級安裝”,推薦選擇“自定義方式”全新安裝Win 7,這樣才可和Windows XP組成雙系統,系統會自動生成啟動菜單,如圖(3)所示:
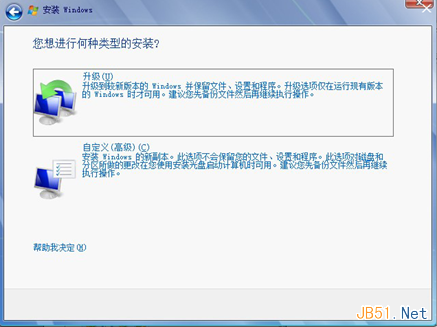
圖(3)
(7) 選擇安裝位置。因為C盤為XP系統盤,所以選擇D盤安裝Win 7,點擊下一步,如圖(4)所示:
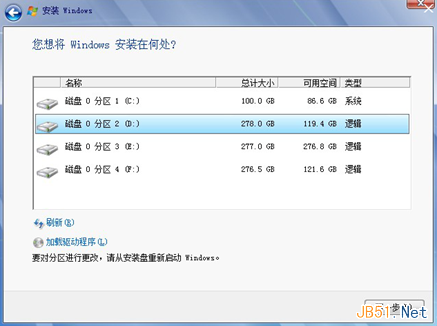
圖(4)
(8) 開始復制Windows文件。安裝程序開始復制Windows文件,如圖(5)所示:
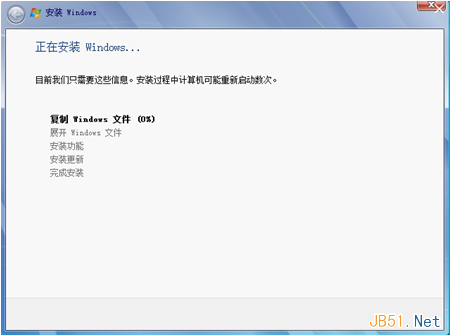
圖(5)
(9) 重啟計算機後繼續安裝。安裝程序復制一些文件後,系統自動重啟,將進入Win7安裝繼續復制文件和展開文件,待完成後,系統自動再次重啟。
(10) 重啟時選擇Win 7繼續安裝。在啟動菜單裡可選擇Win7進行下一步安裝,也可以選“回滾”!
(11) 安裝程序會更新注冊表,並開始設置Windows,要求輸入你的用戶名和計算機名(如圖6)所示:

圖(6)
(12) 激活,隨後輸入產品密鑰,沒有密鑰可先不輸入,選擇“當我聯機時自動激活”,單機“下一步”按鈕,如圖(7)所示:
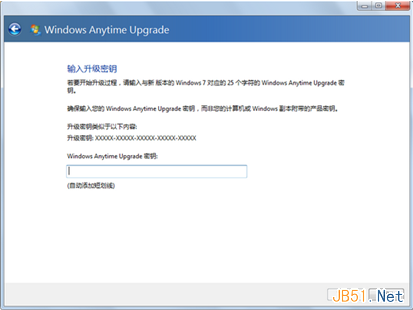
圖(7)
(13) 系統更新設置。選擇默認的“使用推薦設置”,如圖(8)所示:
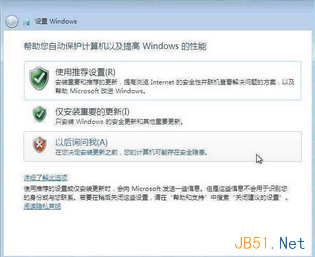
圖(8)
(14) 時區選擇。選擇默認的設置,繼續“下一步”,如圖(9)所示:
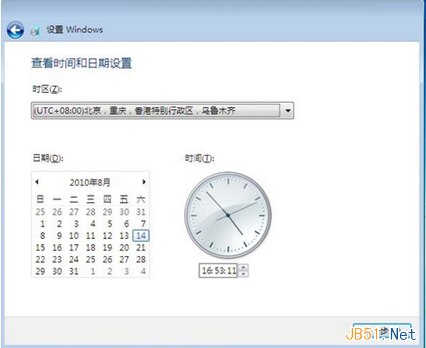
圖(9)
(15) 無線網絡設置。可選擇無線網絡,沒有或不用無線網絡則可跳過此設置。
(16) 網絡選擇。家庭用戶可選擇“家庭網絡”,繼續“下一步”安裝,如圖(10)所示:
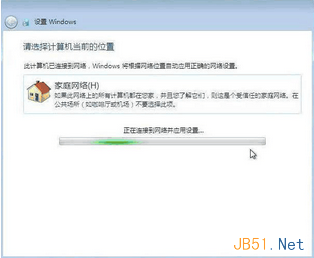
圖(10)
(17) 進入新系統。和XP類似,進入系統需要“歡迎”、“准備桌面”等步驟,如圖(11)和圖(12)所示:
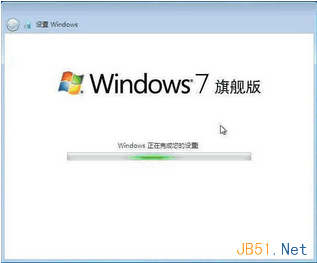
圖(11)

圖(12)
這樣,我們的Windows XP系統下安裝Win 7 成雙系統就完成了。