Windows 8系統啟動完成之後,最先映入大家眼簾的就是鎖屏界面,我們用手指或者鼠標將鎖屏背景圖片向上拖動,也可以按下鼠標或鍵盤,鎖屏“大幕”將向上拉開顯出Win8登錄界面,輸入密碼後就可以開啟Win8的愉快旅程。作為跨平台且看重移動互聯的新一代操作系統,Windows 8在界面和功能設計方面都不少新鮮的變化,鎖屏自然也不例外,除了可以讓用戶自己設置喜歡的鎖屏背景圖片之外,Win8更增添了應用狀態在鎖屏界面的顯 示,方便用戶快速了解重要應用信息(比如新郵件等)。鎖住的是隱私,鎖不住的是更多精彩。下面我們一起來看看Win8鎖屏的個性化設置。




圖示:大家熟悉的Win8系統缺省鎖屏背景
進入Win8系統之後,觸屏用戶可以用手指從屏幕右端向中間滑動,屏幕右側會出現Charm超級按鈕,點擊“設置”功能對應的齒輪圖標,桌面右側顯示出功能選項界面,有開始、設置、通知、語言、電源、幫助等功能,使用鍵盤的用戶可以直接按“Win+i”組合鍵進入,然後選擇“更多電腦設置”。
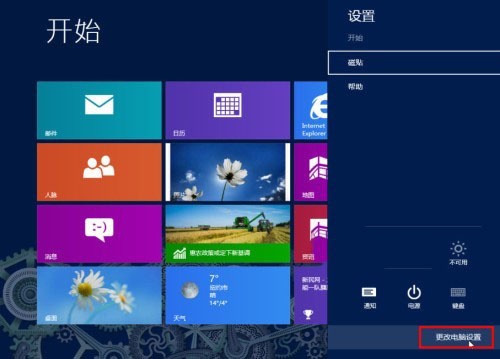
Win8系統的電腦設置界面第一行第一項設置就是“個性化設置”的“鎖屏”設置。
一、Win8鎖屏背景圖片設置
“鎖屏”文字下方的大圖顯示的是當前的鎖屏背景圖片,下方的小圖是Win8系統提供的其他背景圖片,直接點擊喜歡的小圖即可快速更換鎖屏背景圖片。
編注:近日Windows 8設計師介紹了這些系統自帶鎖屏壁紙的深刻含義,它們中的每一張都經過精心挑選,背後隱藏著一條設計理念。感興趣的朋友可以參閱《微軟揭秘Windows8系統自帶鎖屏壁紙深刻含義》。
如果想要自己設置其他的鎖屏背景圖片,可以點擊下方灰色“浏覽”按鈕,從電腦硬盤或者Skydrive中查看和選擇自己喜歡的的圖片。
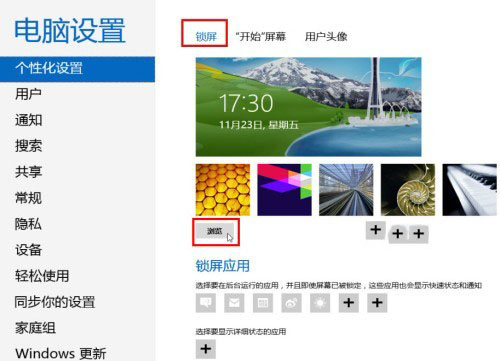
圖示:Win8系統個性化設置中的“鎖屏”設置
選擇好喜歡的圖片後,點擊右下方的“選擇圖片”按鈕。
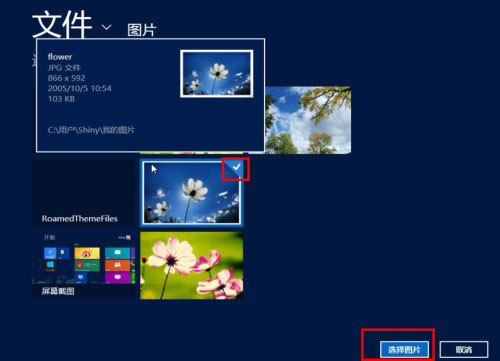
圖示:選擇自己喜歡的鎖屏背景圖片
回到Win8電腦設置界面,Win8系統的個性鎖屏背景圖片就更換好了。
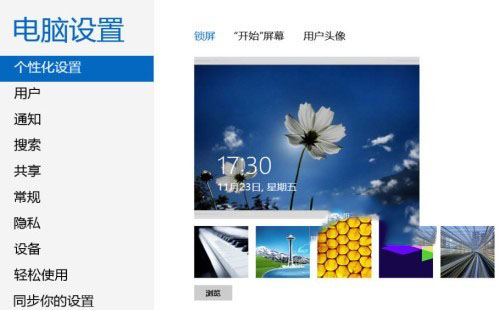
圖示:設置個性化的鎖屏背景圖片
除了更改鎖屏背景圖之外,Win8還提供了鎖屏應用的設置功能。請點擊“下一頁”。
二、Win8鎖屏應用信息設置
除了更改鎖屏背景圖之外,Win8還提供了鎖屏應用的設置功能。在鎖屏背景圖設置的下方,我們可以看到“鎖屏應用”選項。分為兩行,第一行是“選擇要在後台運行的應用”,第二行是“選擇要顯示詳細狀態的應用”。
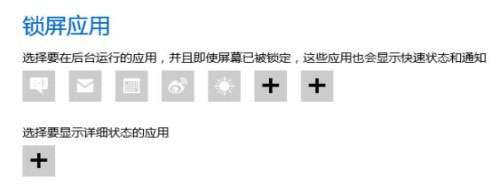
圖示:Win8系統的鎖屏應用設置
在第一行“選擇要在後台運行的應用”設置中,顯示為圖標的是已經設置為在屏幕鎖定時允許顯示快速狀態和通知的應用(如下圖),比如消息、郵件、日歷、微博等。如果想要添加應用,點擊“+”號,然後從應用菜單中選擇添加即可。
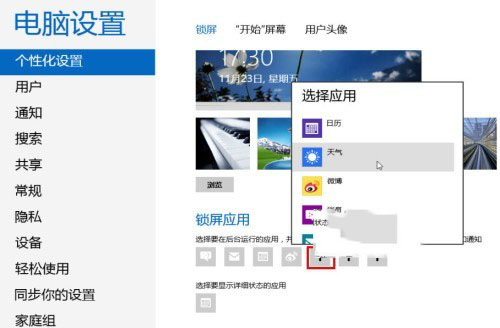
圖示:選擇在後台運行的應用
如果想要取消鎖屏上的快速狀態顯示,點擊應用圖標,從菜單中選擇“不要在這裡顯示快速狀態”即可。
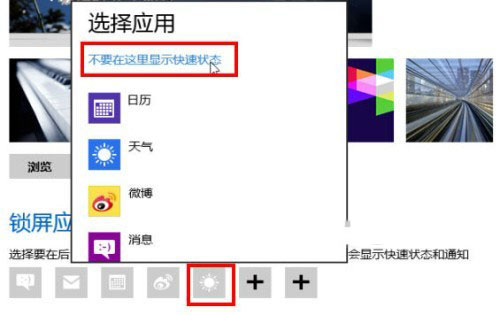
圖示:取消應用的Win8鎖屏快速狀態顯示
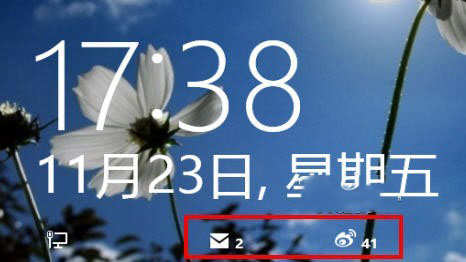
圖示:Win8鎖屏界面顯示郵件和微博更新數量
在第二行的“選擇要顯示詳細狀態的應用”設置中,我們可以用同樣的方法選擇需要在鎖屏界面顯示詳細狀態的應用。如需取消,同樣點擊應用圖標,從菜單中選擇“不在鎖屏上顯示詳細狀態”即可。
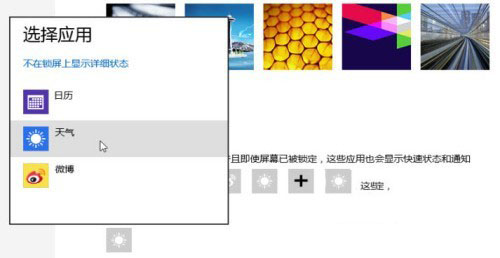
圖示:設置Win8鎖屏時需要顯示詳細信息的應用
比如我們設置“天氣”應用,即使在Win8鎖屏界面下,我們也可以看到詳細的天氣信息(如下圖)。

圖示:Win8鎖屏界面顯示天氣應