win10預覽版10074中文iso系統鏡像官方下載地址已經公開,作為新手朋友們不會安裝win10預覽版怎麼辦呢?今天小編就為大家分享win10預覽版安裝方法大全,在文中匯總了常用的幾個win10預覽版系統安裝方法,大家可根據每個方法的特點選擇最佳方法。
win10系統正式版官方下載地址以及win10系統正式版兩種模式介紹提示:windows10預覽版是微軟為了接受用戶反饋信息以進一步改進和完善產品而發布,在使用過程中不可避免會出現一些bug或者軟件兼容問題,因此不建議用它來替代當前正在使用的系統,最好先安裝雙系統或在虛擬機中體驗win10最新特性。
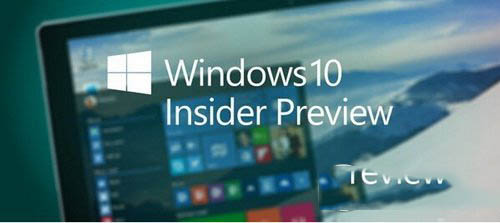
下載ISO後,可以用軟媒魔方中的軟媒文件大師來獲取SHA1、MD5、CRC等校驗值,確保下載的是原版鏡像,不給木馬病毒留機會;
軟媒魔方中的軟媒U盤啟動可以把ISO制作成啟動U盤來進行安裝,既省去了刻盤的麻煩,還可以隨手分享給小伙伴;
軟媒魔方中的軟媒虛擬光驅,可以把ISO鏡像直接虛擬成一個光驅,方便您直接運行安裝。
軟媒魔方中的軟媒硬盤裝機,可以輕松安裝Win7、Win8、Win8.1、Win10等單多系統,一鍵完成,僅需30秒!
一、全新安裝Win10(單系統或多系統)
剛剛分享的兩個方法都可以用來全新安裝Win10,詳見:
1、《硬盤安裝windows10預覽版圖文教程》
2、《u盤啟動盤安裝win10預覽版圖文教程》
這兩個方法可適用於大多數情況,可安裝單系統或雙系統,32位或64位。其中第一個方法不需要借助其他輔助工具,只要求你的電腦有一個可以正常啟動的Windows操作系統即可,第二個方法則無此要求;另外,如果你想要在UEFI下安裝Win10,請選擇U盤啟動安裝法。
對於安裝多系統還有一個更簡單的方法,不過要求當前系統和要安裝的Win10系統是同一體系結構(例如,只能在32位系統下安裝32位Win10,64位亦然),具體操作方法如下:
下載鏡像後,打開ISO鏡像(注:Win8/8.1中直接雙擊即可,Win7中可用魔方虛擬光驅加載,如下圖所示)
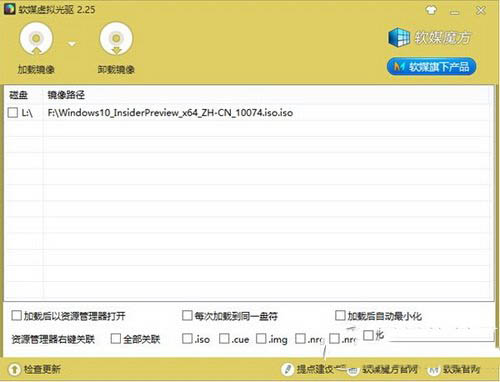
雙擊鏡像中sources文件夾下面的setup.exe,如下圖所示。
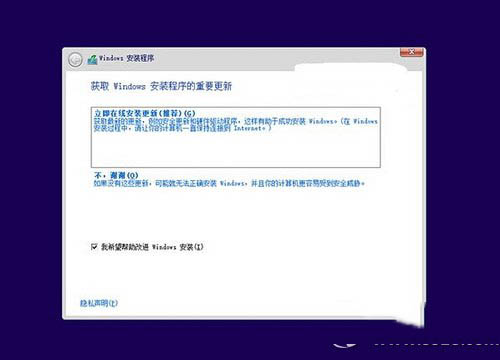
這裡可任選
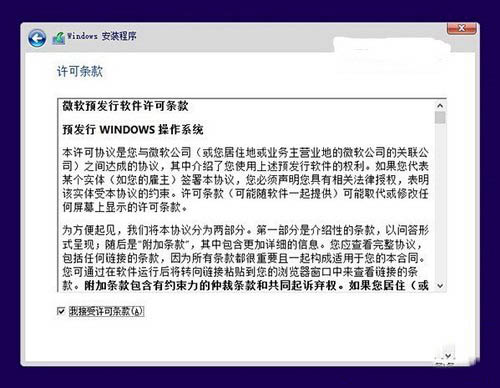
接受許可條款
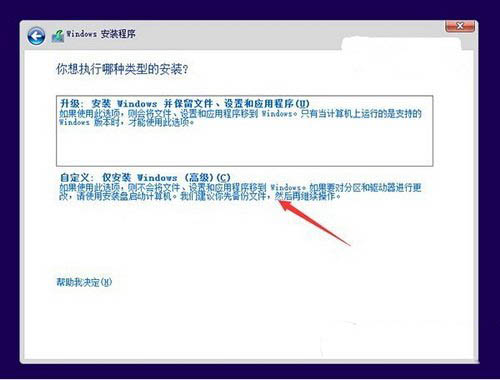
選擇“自定義”
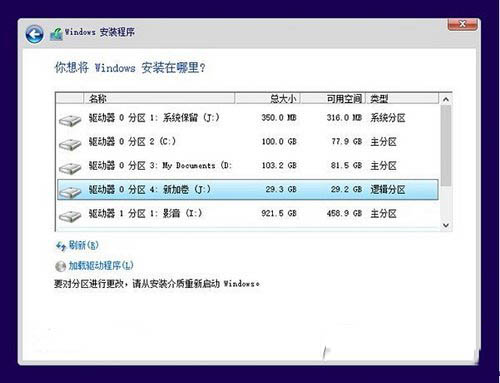
選擇分區(因為要安裝雙系統,這裡不能選擇當前系統所在分區。如果你的電腦只有一個分區,需要進行分區),點擊“下一步”就開始安裝了。
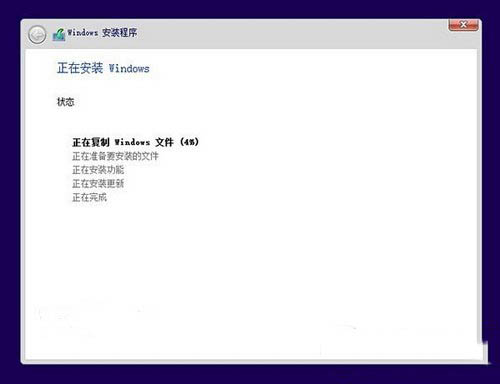
順利的話,安裝完成後將自動組成多系統。開機時將會提供多系統選擇菜單。
二、升級安裝(單系統)
升級安裝是指,將當前系統中的一些內容(可自選)遷移到Win10,並替換當前系統。上面提到的方法都可實現升級安裝,也可以通過下面的方法來升級:
下載鏡像後,打開ISO鏡像(注:Win8/8.1中直接雙擊即可,Win7中可用魔方虛擬光驅加載),直接運行鏡像根目錄中的setup.exe,如下圖所示。
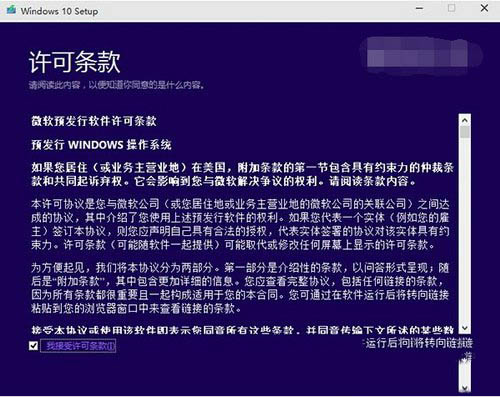
接受許可條款
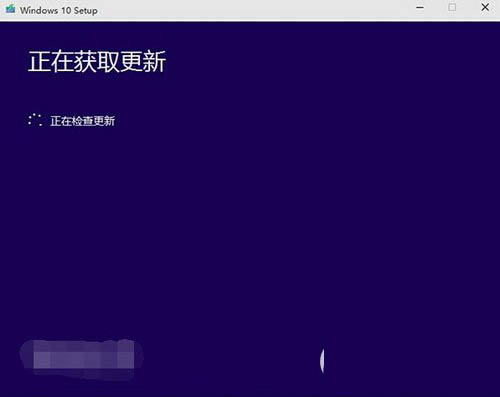
檢查安裝環境。這可能需要一段時間,主要取決於你當前使用的系統中的軟件數量。檢查完成後,安裝程序會列出你需要注意的事項,例如系統功能的缺失或現有軟件的兼容性等。如果沒有需要注意的事項則會出現下圖所示結果。
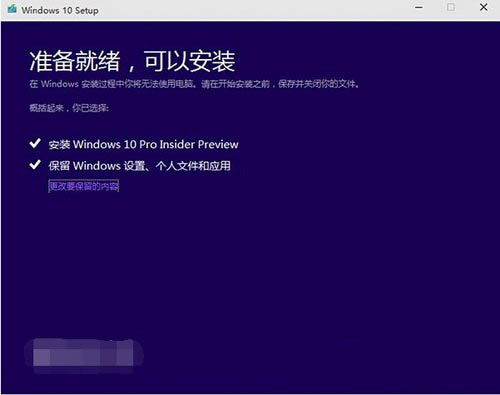
在這裡還可以更改升級後需要保留的內容。點擊“更改要保留的內容”,出現下圖內容
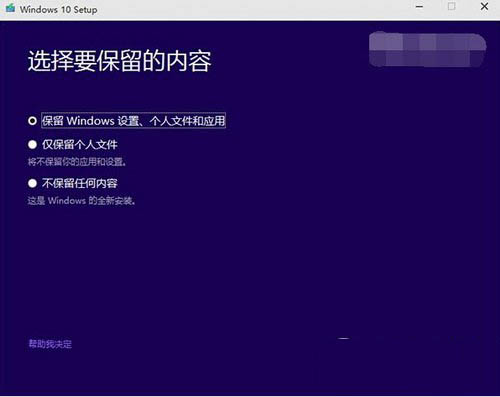
選擇要保留的項目。
注意:無論選擇哪個選項,升級後當前系統都會被Win10預覽版替代。其中的“個人文件”是指“用戶”文件夾下的內容;具體哪些應用可以保留取決於這些應用在Win10預覽版中的兼容性;如果選擇“不保留任何內容”,升級後“個人文件”仍會被保存下來,移至名為Windows.old的文件夾中。
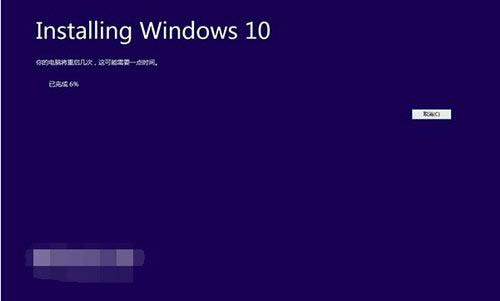
點擊下一步即可開始安裝,如果你選擇保留所有內容升級,這將可能是一個非常耗時的過程。