在使用Windows 8.1商店應用的過程中,有時會遇到應用無法安裝的情況,一般系統會給出“出現了問題,此應用無法安裝。請再試一次”之類的提示,錯誤代碼是形如0x80070005之類的格式(圖1)。若重新安裝應用依然如此,甚至有時安裝更多別的應用也會遇到同樣的錯誤。出現這種問題一般是許可證未同步更新、SoftwareDistribution文件夾出現故障、或者網絡防火牆問題。如果這些方法還未解決,可以考慮采取系統恢復、系統還原等“大招”。
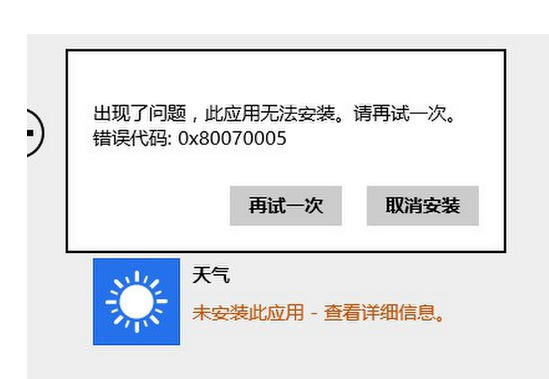
(圖1 應用無法安裝並顯示錯誤信息)
應用更新並同步許可證進入的Windows 8.1“開始”屏幕,單擊打開“應用商店”。用鼠標指向屏幕右上角,將指針向下移動,再單擊“設置”。點擊“應用更新”(圖2)。
在“應用更新”窗口中單擊“同步許可證”按鈕(圖3)。
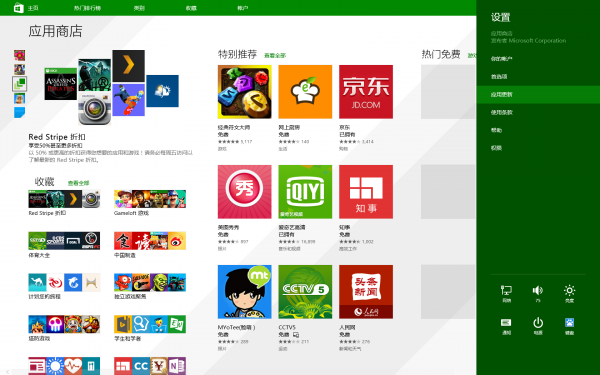
(圖2 在“設置”中選擇“應用更新”)
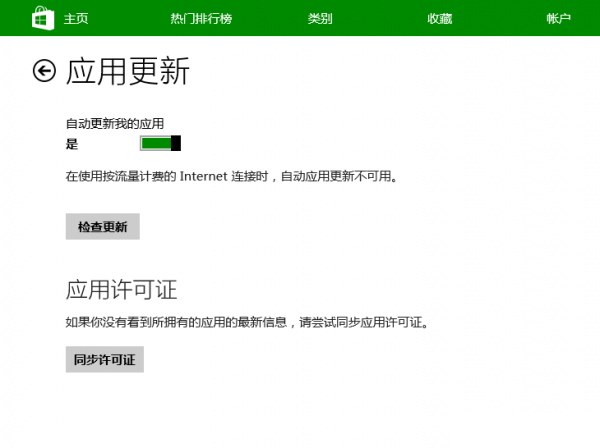
(圖3 在“應用更新”窗口中進行同步許可證操作)
執行完如上操作後,再嘗試通過應用商店安裝應用看是否可行。
小提示:如果無法登錄應用商店,請先檢查是否已經正確登錄Windows賬戶。使用應用商店安裝應用,首先需要登錄到Windows賬戶。
更新SoftwareDistribution文件夾
SoftwareDistribution文件夾是存放所有應用文件的地方,如果是由於此文件夾中的文件出現了問題,可以通過清理更新此文件夾解決問題。
依次打開C:\Windows\SoftwareDistribution\Download,刪除該文件夾中的全部內容,如果出現無法刪除的提示,請勾選“為所有當前項執行此操作”後點擊“跳過”,完成後再嘗試安裝應用。
如果依然不行,可禁用Windows Update服務。具體方法是,按下Win+C組合鍵並選擇“搜索”,輸入“services.msc”搜索設置,找到Windows Update後,通過右鍵將其禁用(圖4)。
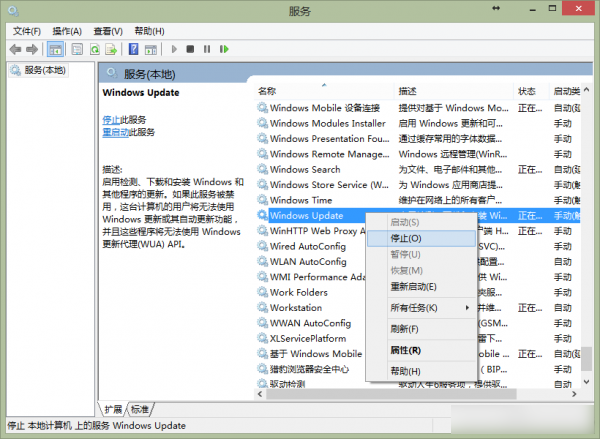
接下來打開C:\Windows文件夾,用鼠標右鍵點擊其下的SoftwareDistribution文件夾,選擇“重命名”,將其名稱修改為SoftwareDistribution-old。重命名完成後用如上方法重新啟用Windows Update服務。然後再次測試是否可以安裝應用。
消除網絡防火牆的影響排除第三方網絡防火牆或殺毒軟件的影響也是需要考慮的因素。
按Win+X組合鍵,在快捷菜單中點擊選擇“計算機管理”,然後依次點擊“服務和應用程序→服務”,查看Windows Firewall是否開啟(圖5),之後通過控制面板打開Windows防火牆,關閉安裝的第三方殺毒軟件和反間諜軟件。再到應商店中測試是否可以安裝應用。
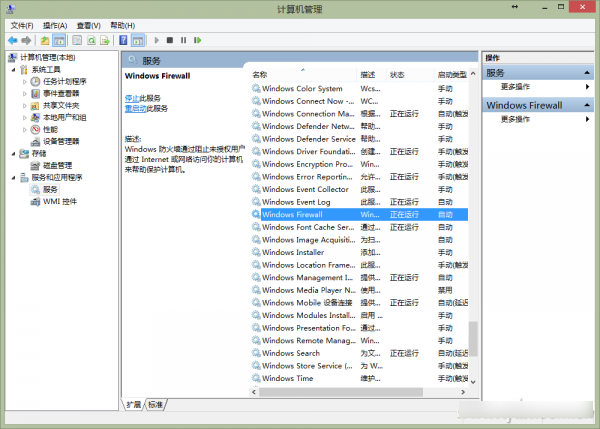
系統完整性遭到破壞,也可以導致應用無法更新。
同時按下Win+X組合鍵,在彈出的快捷菜單中選擇“命令提示符(管理員)”,啟動命令提示符窗口。輸入“SFC /SCANNOW”命令對系統進行完整性掃描和自動修復(圖6)。
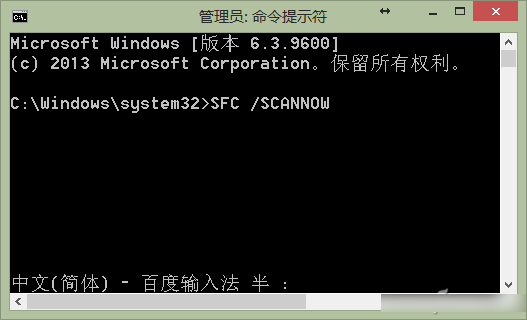
執行完上述操作之後,重新啟動系統。再次嘗試進入應用商店安裝之前無法完成安裝的應用,看問題是否得到解決。
小提示:還可以通過更換賬號來測試應用是否可以更新。
通過“控制面板→用戶賬戶→管理用戶賬戶”添加一個本地用戶。在應用商店下載應用時,關聯一個hotmail或其他微軟郵件賬號(如果沒有也可以直接免費申請一個)。然後嘗試安裝應用。
沒有辦法的最後“辦法”
如果以上方法均不奏效,那麼只能借助於系統還原或系統恢復的方法來解決問題了。
若是此前建立過系統還原點,可使用系統還原功能將系統還原到正常的時間點,然後再測試應用是否可以正常安裝。按Win+R組合鍵,輸入“rstrui.exe”命令啟動系統還原,按照提示將系統還原到正常的時間點(圖7)。
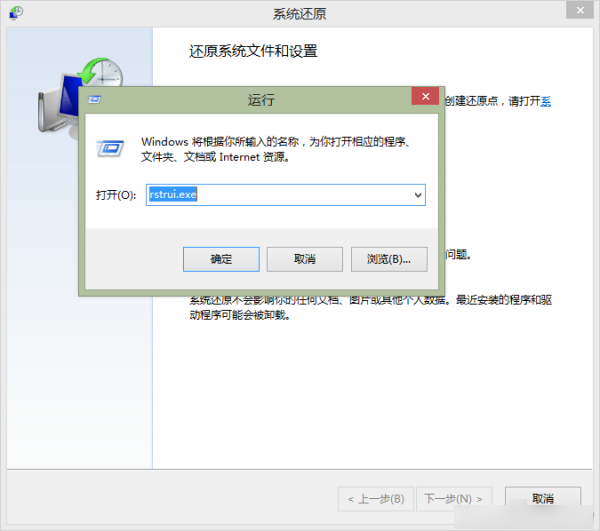
若無還原點可還原或還原後仍無效,那麼就需要使用系統恢復了。鼠標指向屏幕右上角,將指針向下移動,依次單擊“設置→更改電腦設置”,然後再依次點擊“更新和恢復→恢復”。在“恢復電腦而不影響你的文件”下,點擊“開始”。按照屏幕上的說明進行操作即可恢復系統(圖8)。
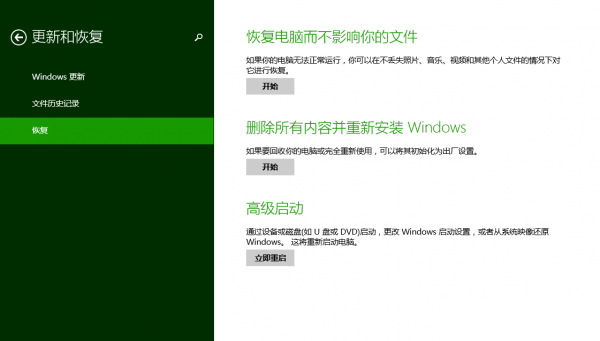
注:本文來自電腦愛好者網