經過許久的摸索,終於找到了一個目前最好的work around,可以讓你的【高分屏設備】獲得目前能獲得的最好的(字體)顯示效果。
1、比Win8.1好看
2、比Win10(默認)也好看
3、比Mac(低清屏)的清楚
那麼簡短的步驟來了:
1、升級到Windows10
2、替換字體,把預置的微軟雅黑,替換成無hinting版本的微軟雅黑
下載地址:MSYH-m.TTC字體網盤下載
下載後更名為MSYH.TTC,放到C:\Font\文件夾裡(我知道你沒有這個文件夾,要手動建立一個)。
替換方法:進入系統設置→更新和安全→恢復→高級啟動→立即重啟→疑難解答→高級選項→命令提示符。
重啟後輸入命令:
copy C:\font\msyh.ttc C:\windows\fonts\
- 輸入yes確認覆蓋
- 輸入exit退出
- 選擇繼續Windows10
3、安裝Mactype解決legacy app的渲染問題
4、Modern應用會自己采用合適的方式進行渲染,所以你基本不用管他們。
5、讓Mactype完全采用灰階模式來抗鋸齒。
配置文件下載:win10.ini網盤下載
下載之後放到C:\Program Files (x86)\MacType\ini\文件夾裡,然後用MacType的自帶工具啟用它,接著再重啟一次系統就ok了。
附效果圖:
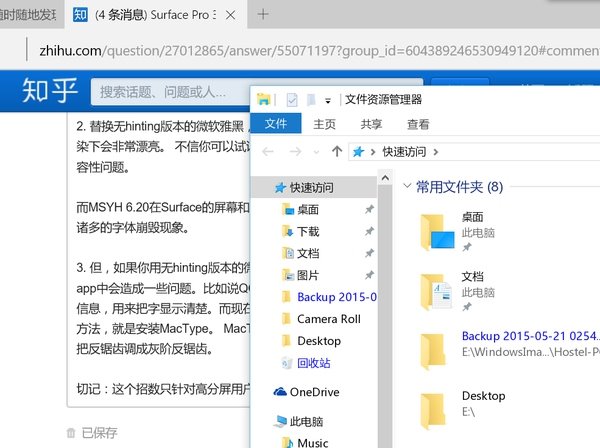
還有一個挺重要的事兒忘了說了:
Surface默認是開了UEFI的【安全啟動】的,這個時候你的MacType沒法以注冊表模式自動啟動,你得把安全啟動先關掉(方法自己必應),然後把MacType切換到注冊表啟動模式,重啟電腦,然後在進入Windows桌面之後再進到UEFI設置,打開安全啟動。
下面我再來解釋下,為什麼要這麼做。
1、升級到Windows10
• Windows10解決了Windows 8.1時的一些問題。例如,Windows 8.1的Modern應用,默認會優先采用日文和繁體中文字體來顯示簡體中文的內容。這就導致了非常可怕的字體顯示效果,我就不贅述了。這個bug在Windows10裡修好了。
• 另外Windows10的Direct Write在高分屏上可以把無hinting的文字渲染得很好看,所以我們先升級到Windows10。
2、替換字體,把預置的微軟雅黑,替換成無hinting版本的微軟雅黑
為什麼要換成無hinting版本呢?因為Direct Write不會忽略掉字體裡內置的hinting信息。
先要解釋下,一個字體,實際上一般有兩個重要的部分,一個是glyph,也就是字形的矢量圖部分;另一個是gridfitting,通常來說其中最重要的就是hinting(微調)信息了。
首先,普通版雅黑為了保證字體的屏幕可讀性,所以對字體做了很重的hinting。而這種hinting,在高分屏幕上其實是無所謂、沒必要的。對於高分屏來說,只要glyph信息好(字形好看、粗細均勻、不要太細),就可以獲得很不錯的顯示效果。而且必須得承認微軟雅黑的hinting比較丑……
所以,既然你用的是200PPI左右或者更高的屏幕,那麼就沒什麼必要在DW環境下留著hinting了。因為如果你用微軟雅黑的純glyph部分,那麼可以獲得很好看的渲染結果。
3、裝MacType解決legacy app的渲染問題。
4、讓MacType完全采用灰階模式來抗鋸齒。
雖然微軟很早就推出了Direct Write,但是仍采用傳統GDI方式渲染文字的桌面應用依然很多。但現在問題來了:GDI方式渲染的文字非常依賴hinting信息。而你剛才替換的字體,已經把hinting信息給去掉了。所以在默認情況下,你可能會在這種老應用裡獲得很糟糕的渲染效果。
怎麼辦呢?用MacType。MacType可以劫持掉GDI的部分,從而讓原本采用GDI渲染的文字,現在調用Mactype的策略來進行文字渲染。
MacType過去我一直是不推薦用的,因為它的渲染方式某種程度上犧牲了可讀性。不過它有一點非常好:它支持灰度渲染。前面我們說了,我們已經有了很好的glyph信息,就差一個好的渲染引擎了。而MacType的灰度渲染模式就是我們需要的這個渲染引擎。你幾乎不需要做任何事,只要打開MacType的自動微調和灰度渲染就行。總的來說效果和DW非常類似,我這裡有個對比圖:
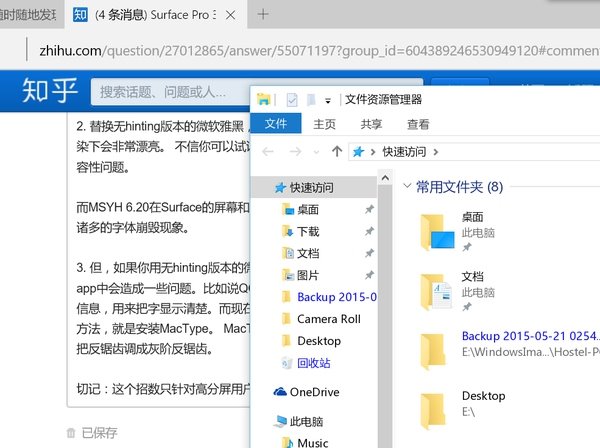
左側是Edge浏覽器,采用DW渲染。右側是Explorer,采用MacType渲染。
雖然DW更好看一些,不過MacType並沒遜色到哪裡去。
而且因為你用的是高分屏和設計之初就很考慮字形可讀性的微軟雅黑,所以可讀性甚至都沒怎麼降低!