之前我們介紹過了如何使用ISO鏡像來安裝Win10,但是在特定情況下,或是想來一次徹底地重安裝,還是用光盤和U盤安裝來得好。那麼怎樣用u盤安裝win10系統?下面小編就為大家帶來了u盤安裝win10教程,一起來看看吧
首先我們需要制作一個U盤啟動盤,我們選擇使用老毛桃之類的軟件來制作。將Win10的ISO鏡像寫入U盤,具體的可以看下面的圖,一看就懂了。
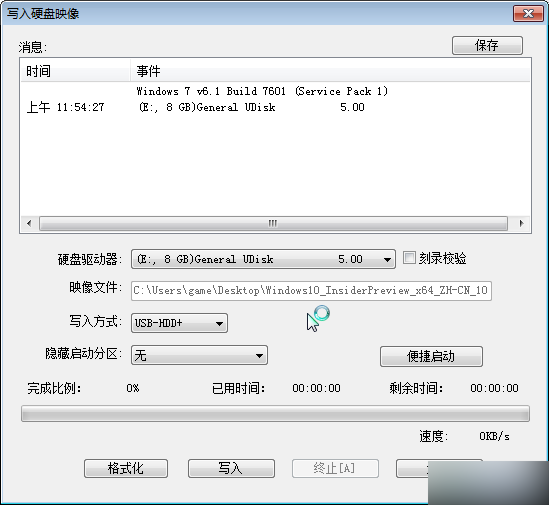
有了U盤啟動之後,我們就要到BIOS裡去設置成U盤啟動,讓安裝程序得以運行。當然,如果自己的主板支持UEFI啟動的話,那就不用動了。
好了,插入制作好的U盤開機,我們就直接進入安裝過程了。選擇默認的語言和輸入法,直接進入下一步。
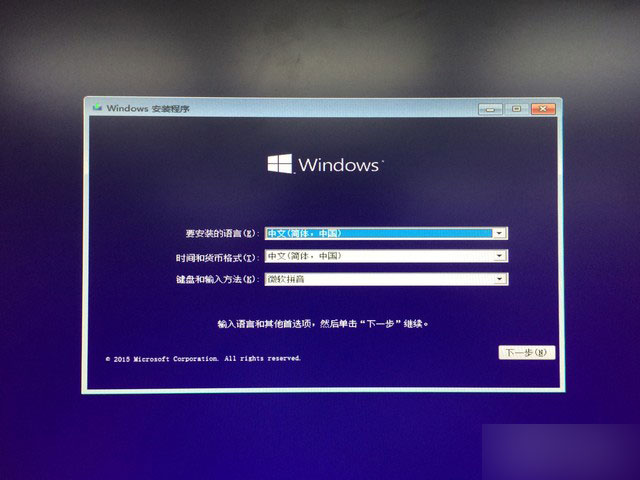
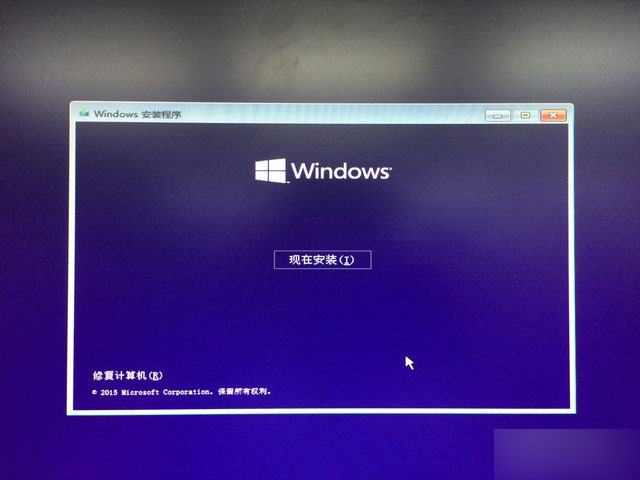
知道這裡,需要輸入序列號,那就輸入進入下一步確認吧。
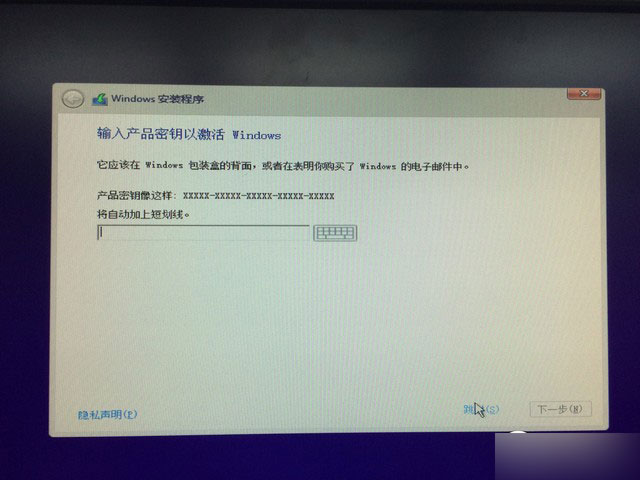
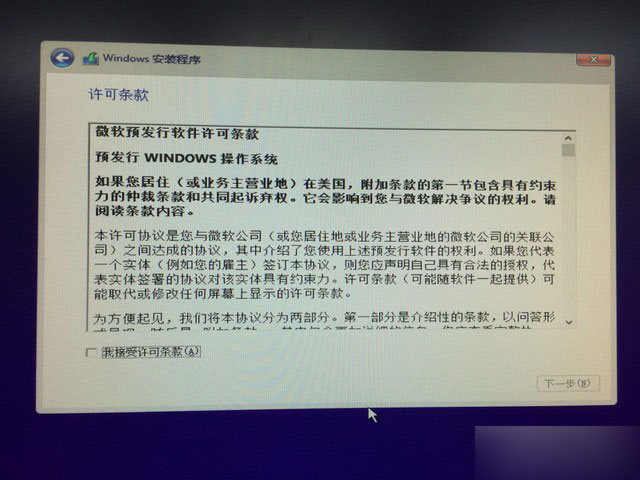
之後我們會看到選擇是保留設置還是重新安裝的選項,徹底一點就選重新安裝。這裡就能看到選擇磁盤的選項,在這裡可以格式化、刪除磁盤分區等操作。
之後就是自動安裝流程了,如果你看到了這個界面,那就可以安心去休息了,最後只要等待它完成了。
經過幾次開機,你就能看到全新的Win10系統了。好了,至此我們前前後後已經介紹了4種升級Win10的方式,分別是update升級、第三方升級、ISO升級和U盤升級,希望對大家有所幫助。