windows10的桌面右下角任務欄顯示圖標的方式與之前的版本不一樣,在之前的版本包括在windows 7,windows 8中都可以很輕松地設置是否總是在任務欄顯示圖標,默認情況下,windows10中會自動將圖標收納在折疊菜單裡,只有點開向上的小三角才能打開正在運行的任務。那麼,對於我們常用的軟件,如何始終將其在任務欄顯示呢?

方法1:直接在任務欄拖拽圖標(適合電腦操作)
1、windows10任務欄有一個折疊菜單"顯示隱藏的圖標",點擊向上的三角形,就可以顯示隱藏的圖標。如圖:
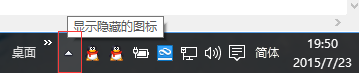
2、點開小三角後,把鼠標放在隱藏的圖標上面,就會顯示圖標的名稱,點擊圖標就可以啟動圖標對應的程序。如圖:
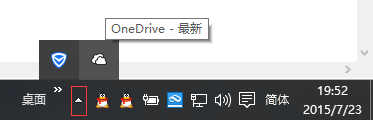
3、將光標放在圖標上面,按住左鍵,就可以拖動圖標,一方面,可以在菜單內調整圖標的順序,如圖,小編交換了兩個圖標的顯示順序:
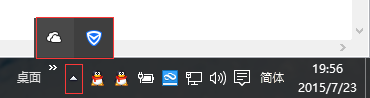
4、另一方面,可以將圖標拖動到任務欄去顯示,值得一提的是如果將圖標拖到任務欄顯示,那麼下次開機時,它會始終在任務欄顯示,而任務欄內的程序不希望它繼續顯示了,也可以拖進收納菜單,隱藏起來。如圖小編將OneDrive程序拖到任務欄顯示,而將企鵝拖到了收納菜單,值得一提的是這種拖動針對的是程序,2個QQ,如果拖動其中一個,另一個也會跟著作出調整。
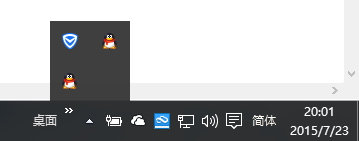
5、任務欄的各個圖標之間也有順序性,並且你在下一次開機時,它們的順序始終不會發生變化。例如,小編將QQ拖動到電池圖標左側,然後退出QQ,再重新登陸,它仍然會顯示在電池圖標左側,指得提出的是你登陸的多個QQ仍然只能排在一起。如圖:

方法2:在設置中進行更改(適合平板電腦)
1、點擊桌面左下角開始菜單,選擇”設置“,如圖:
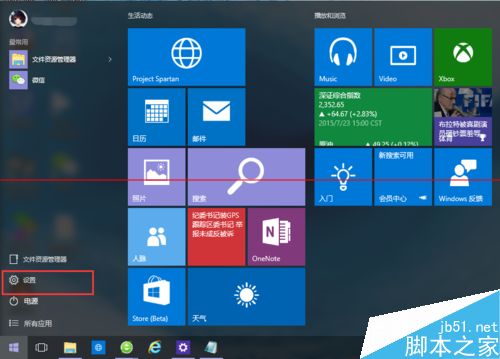
2、在彈出的頁面中選擇”系統”,如圖:
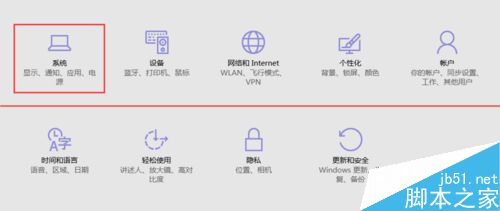
3、選擇"通知和操作">>>"在任務欄上顯示哪些圖標",通過開關操作,就可以設置在任務欄上顯示的圖標了。
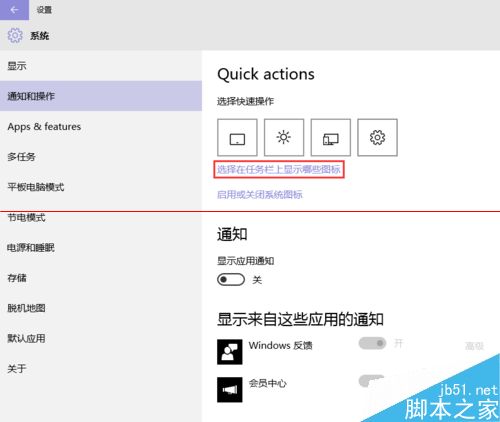
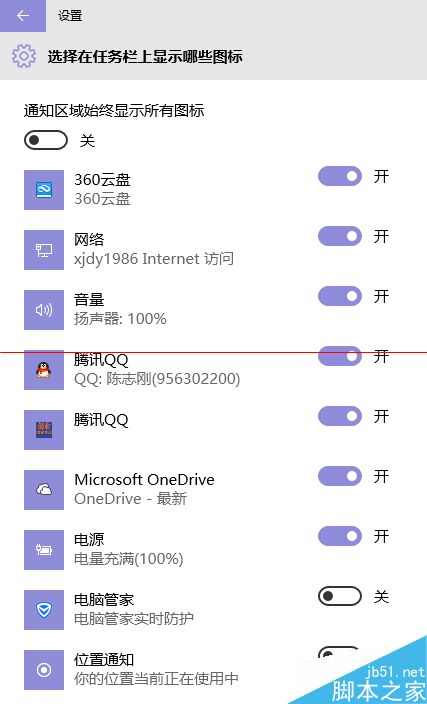
4、對於不需要在任務欄顯示的系統圖標,也可以在這裡關閉:"通知和操作">>>"關閉或啟用系統圖標"。如圖:
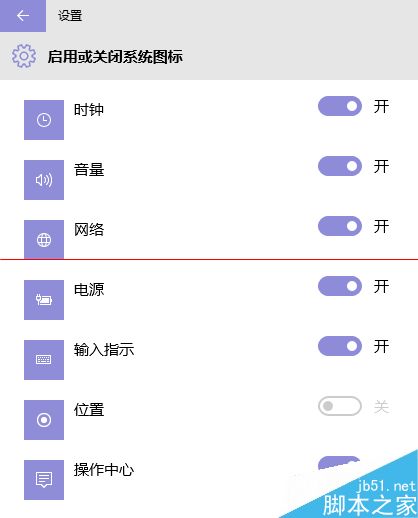
注意事項:對於以上2種方法,本人認為第一種更適合在電腦上使用,因為使用鼠標拖動圖標非常方便,而第二種則適合在拖動圖標困難的平板電腦上使用。