備份文件,萬無一失。在另一個驅動器上保存你文件的副本以防發生意外。使用Windows 10時,只需幾個簡單的步驟你就可以在你的電腦備份成功,那麼Win10正式版如何備份和恢復文件?下面小編就為大家介紹一下,來看看吧!
首先,你需要一個外部驅動器或可存儲備份的網絡位置。將它連接到您的PC,然後按照下面的步驟。
點擊開始,選擇設置>更新和安全>備份>添加一個驅動器,然後選擇一個外部驅動器或網絡位置進行備份。
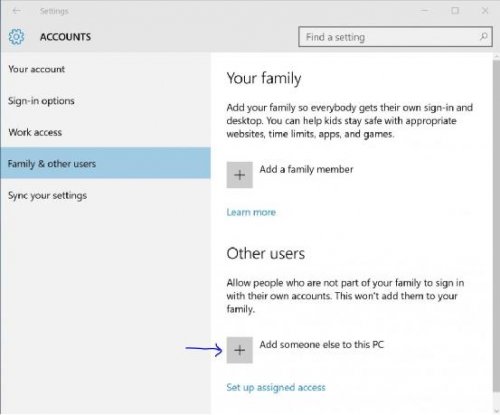
搞定!每小時,微軟都將一切備份都在您的用戶文件夾(C:\用戶\用戶名)。
點擊更多選項,您就可以設置哪些文件允許被備份以及自動備份的時間頻率。
若你不小心丟失重要文件或者文件夾,循下列步驟即可:
1.從任務欄中搜索恢復文件並選擇恢復您的文件與文件的歷史;
2.查看所有你需要的文件,鼠標點擊查看所有版本;
3.當你找到你要的版本文件後,選擇恢復按鈕並保存至其原始位置。將其保存在另一個不同的地方,右鍵單擊(或按住)恢復按鈕,選擇恢復到,然後選擇一個新位置;
如果你想查看更多有關歷史文件和備份功能的高級特性,只需點擊控制面板- >系統和安全- >文件歷史便可。
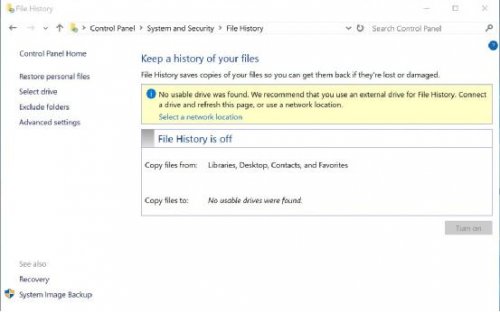
下面再為大家介紹另外一種Win10正式版備份系統的方法:
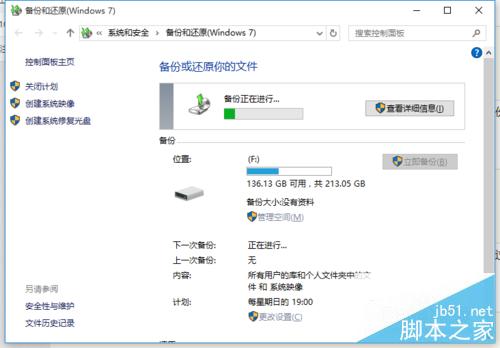
1、點擊桌面左下角的“Windows”按鈕,從打開的擴展面板中找到“設置”按鈕點擊進入。
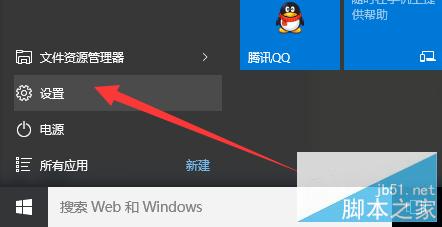
2、並從打開的“設置”界面中,找到“更新和安全”項點擊進入詳細設置界面。
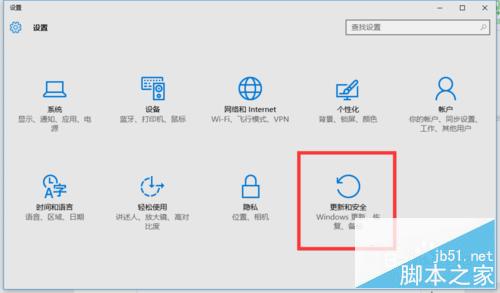
3、待進入“更新和安全”界面後,切換到“備份”選項卡,點擊“轉到‘備份和還原(Windows7)”按鈕,
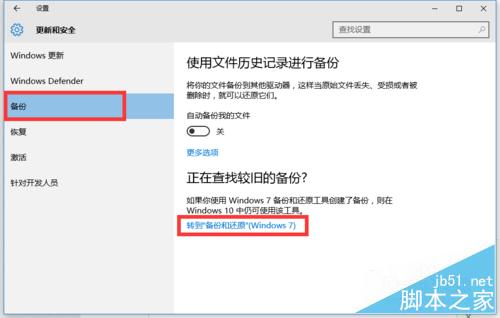
4、從打開的新窗口中,點擊“備份”欄目中的“設置備份”按鈕。
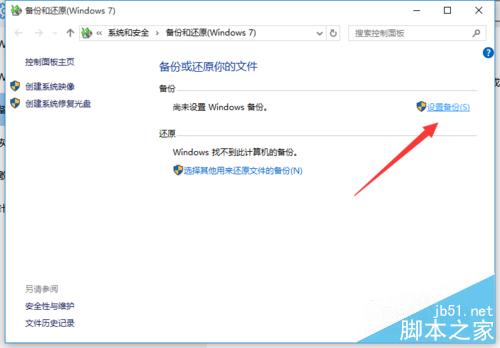
5、此時將打開“設置備份”窗口,在此選擇“保存備份的位置”,建議將備份文件保存到外部存儲設備中。選擇要備份文件的磁盤,點擊“下一步”按鈕。
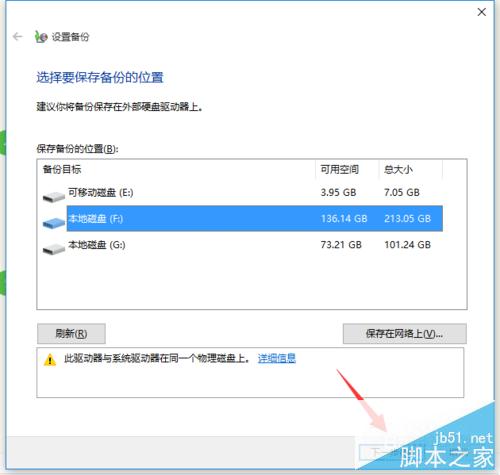
6、接下來顯示“備份的內容”選擇界面,在此按默認選擇(“請Windows選擇(推薦)”)項,點擊“下一步”按鈕。
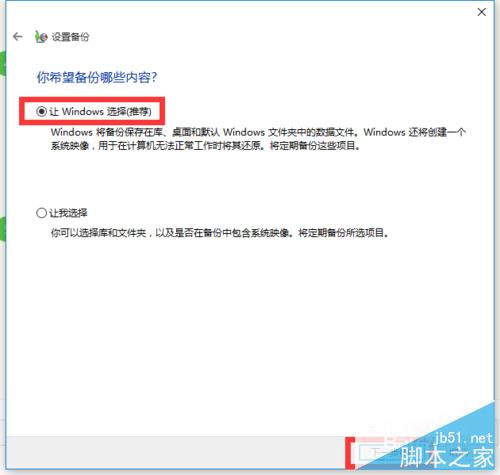
7、最後再確認一下所設備的備份選項,正確無誤後點擊“保存設置並進行備份”按鈕。
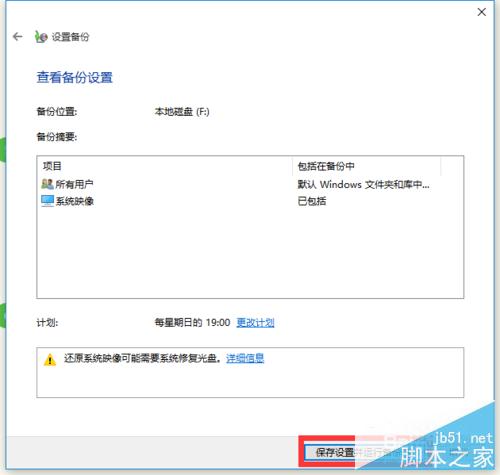
8、此時將自動返回“備份和還原”界面,同時進入“系統備份”操作。整個過程大約需要一定的時間,在此耐心等待整個備份操作的完成。
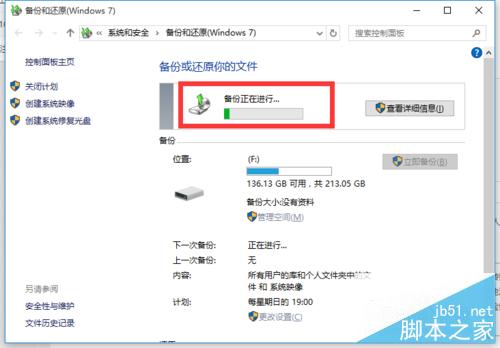
Win10正式版還原系統的方法
1、在已備份Win10正式版系統的情況下,打開“控制面板”,依次進入“控制面板\系統和安全\備份和還原(Windows 7)”界面中,從此界面可以查看到之前所備份 的文件,從“還原”欄目中點擊“還原我的文件”按鈕。
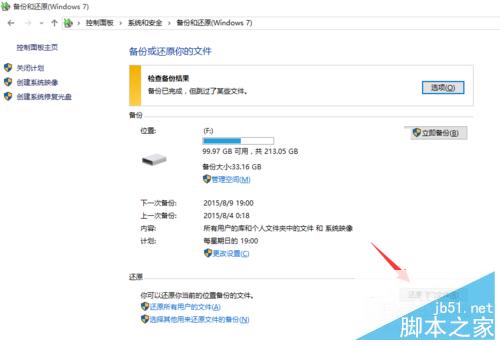
2、從打開的“還原文件”窗口中,點擊“浏覽文件夾”按鈕,並從打開的窗口中選擇“備份文件”所在的文件夾進行添加。
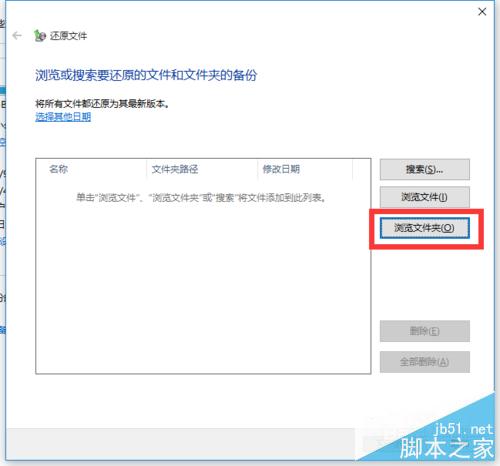
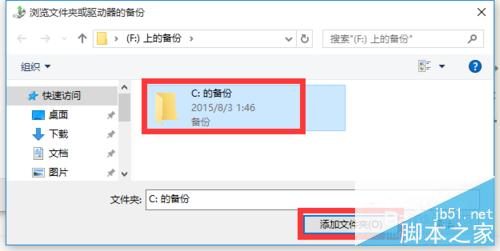
3、待返回“還原文件”界面後,選中要恢復的備份文件夾,點擊“下一步”按鈕。
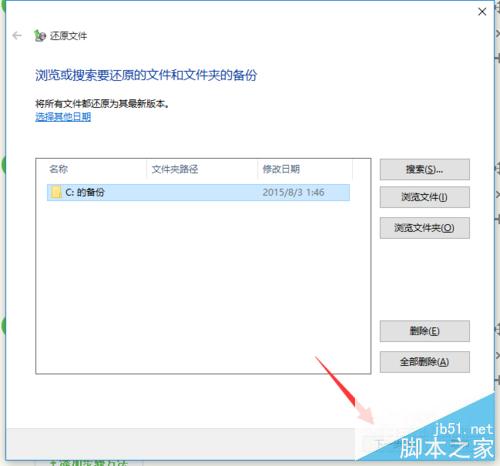
4、接著將提示“在何處還原文件”界面,直接勾選“原始位置”項,點擊“還原”按鈕,此時將自動進行系統的Win10正式版系統的還原操作。
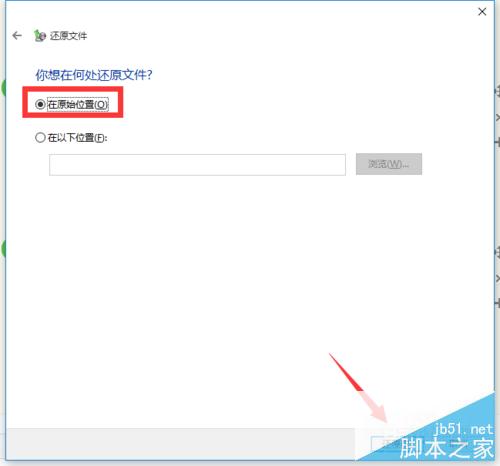
以上就是Win10正式版如何備份和恢復文件方法匯總,大家可以選擇自己喜歡的方式來操作,希望能對大家有所幫助!