Windows 10已於上周正式推出,相信很多用戶都已經在第一時間完成升級,然而由於Windows10在任務欄的改變很多,QQ被隱藏在通知欄區域,而沒有顯示在任務欄上,因此很多朋友都找到qq或是不熟悉的朋友一時間還找不會設置。怎麼將QQ顯示在任務欄,現將自己親自解決的方法,總結下,幫助後來的朋友。

Win10怎麼將QQ從通知欄顯示在任務欄方法
1、QQ顯示在隱藏的通知欄,並沒有顯示在任務欄。要點擊QQ,就必須點擊“<”才能看到QQ。使用起來很不方便。
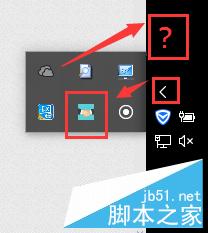
2、點擊“開始”→“設置”
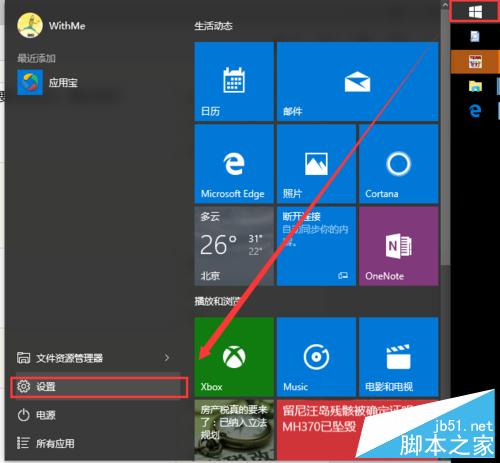
3、點擊“系統”
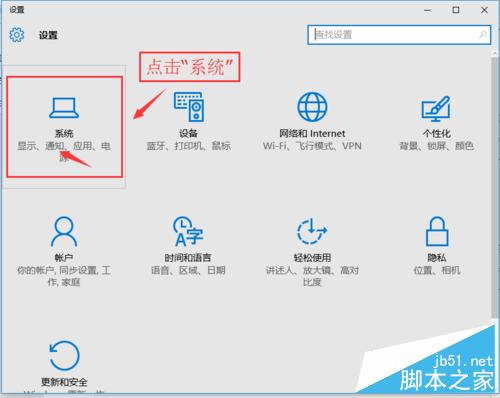
4、點擊“通知和操作”→“選擇在任務欄上顯示哪些圖標”
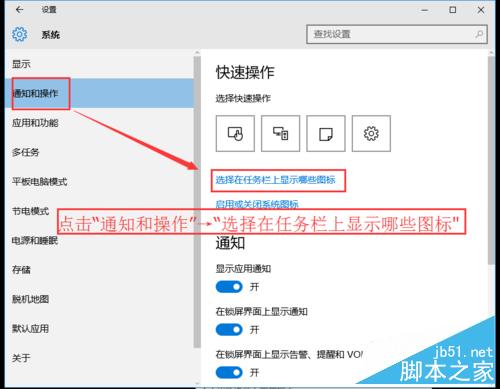
5、滾動滾動條,找到QQ,並點擊滑塊,將其設置為“開”
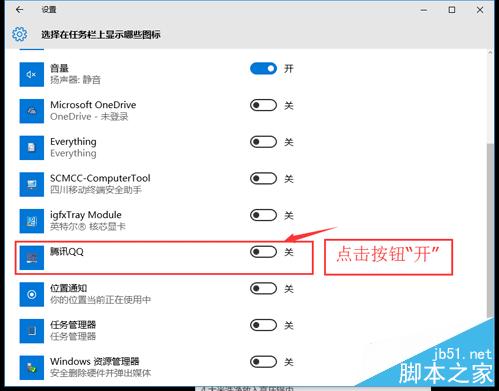
6、熟悉的QQ,有返回任務欄了。
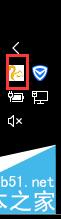
其他說明
1、顯示“通知和操作”,還可以右鍵點擊任務欄→“屬性”
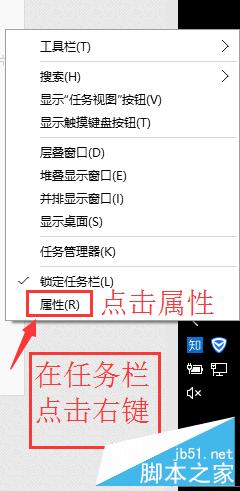
2、“任務欄”→通知區域:點擊“自定義”→剩下的方法同上。
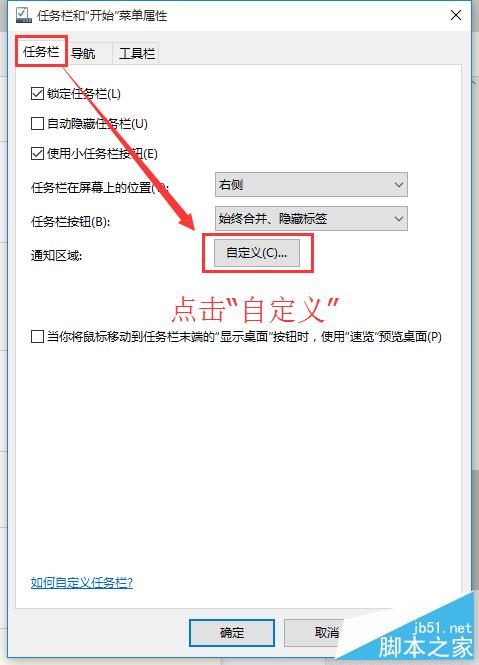
以上就是Win10怎麼將QQ從通知欄顯示在任務欄步驟介紹,方法很簡單的,只要大家按照上面步驟操作就可完成。如有關於升級win10之後的問題,繼續關注本!