Visual Studio Emulator for Android應用是一款由微軟發布的獨立版本的安卓模擬器工具,據說 Visual Studio Emulator for Android 模擬器的性能比Google自家的要快很多,且功能也不錯,不得不佩服微軟,但是使用這款應用是需要hyper-v的支持,針對Win10安卓模擬器怎麼用?下面帶來詳細的Win10安卓模擬器使用教程。
首先,開啟 Hyper-V 虛擬化技術(已經開啟的無視);
① 選中 控制面板->卸載程序->啟動或關閉Windows功能->Hyper-V->確定
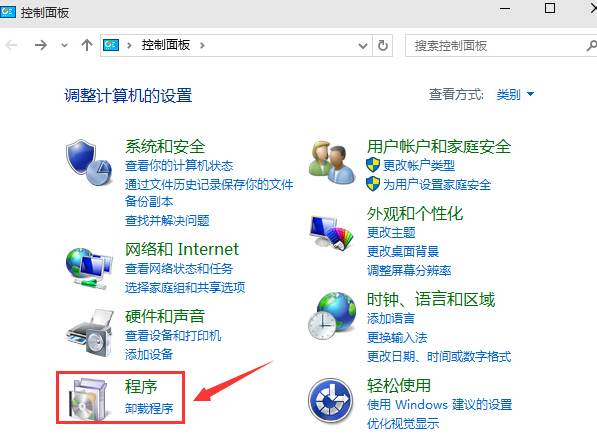
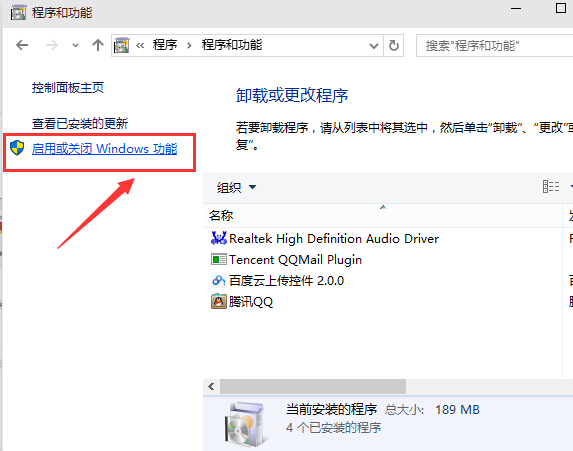
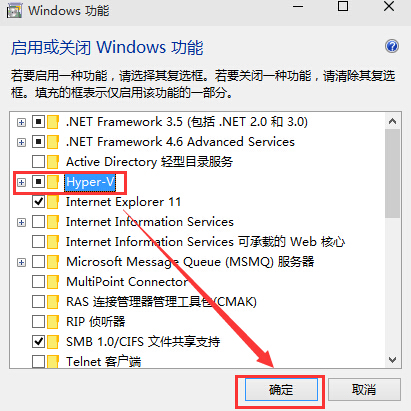
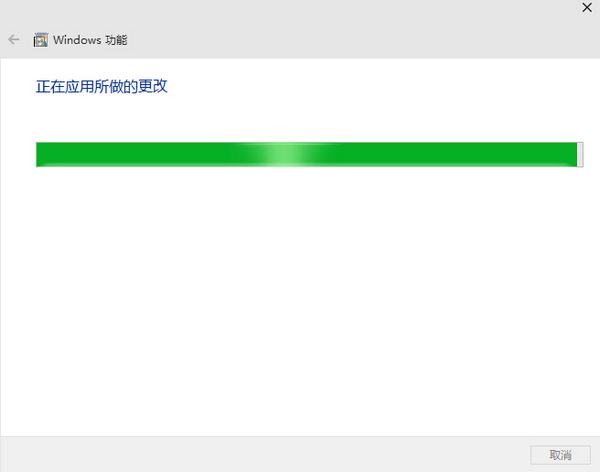
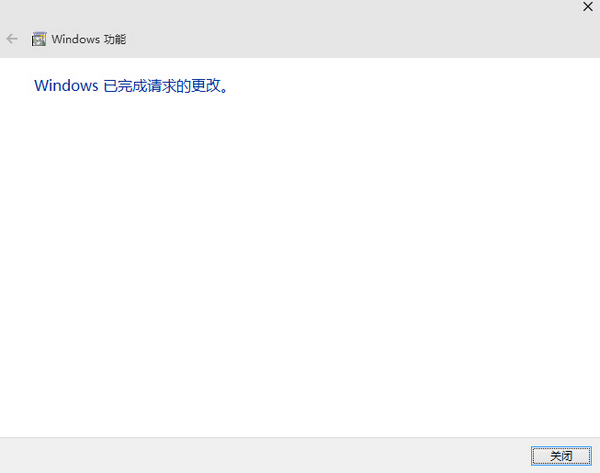
下載完後是一個40M左右的 vs_emulatorsetup.exe 文件,不包含安卓模擬器的鏡像文件,安裝的時候會默認在線下載API 19(Andorid 4.4)的x86鏡像,後續你也可以單獨再下載其他的API xx版本,另外說明一下, Visual Studio Emulator for Android是不依賴Visual Studio的,也就是說可以單獨安裝使用,Android Studio是使用adb作為橋梁來連接 Visual Studio Emulator for Android 。
安裝步驟我就不列出來了, 記得安裝後重啟(它需要把自己加入Hyper-V Administrators的管理員組裡面) 。
安裝重啟後打開 Visual Studio Emulator for Android ,如下所示:
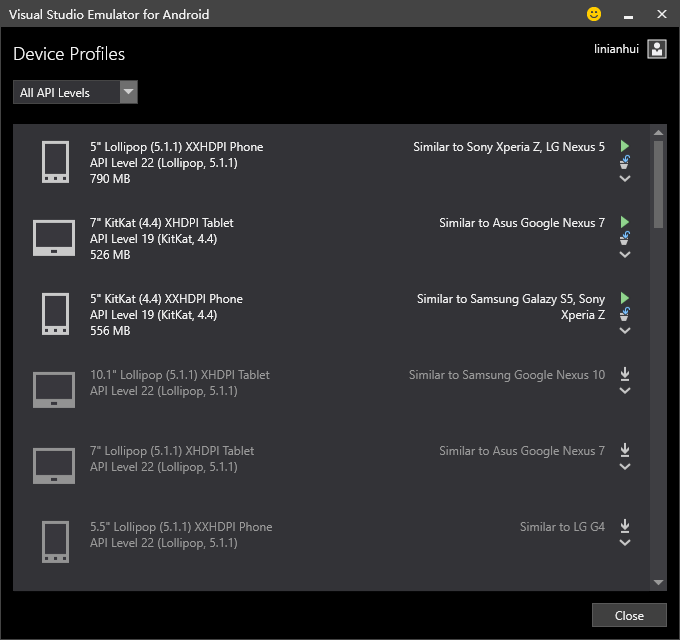
如果你啟動了模擬器,則會在Hyper-V裡面自動創建出對應的x86的Android虛擬機來,筆者的如下:
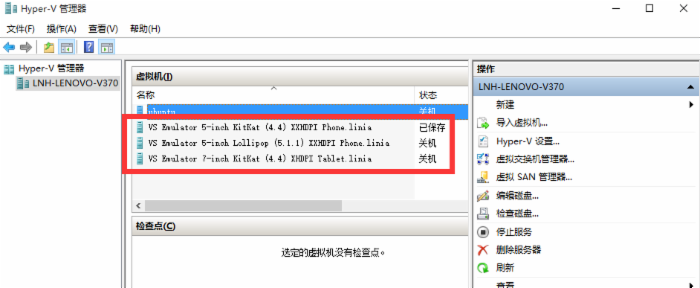
2.設置Andorid Studio使其可以使用這些模擬器
打開Android Studio> Run > Edit Configurations > Defaults / Android Application /General 選項卡的 Target Device 節點,勾選 Show chooser dialog 和 Use same device for future launches 。 記得不要忘記點Apply和OK。 如下圖:
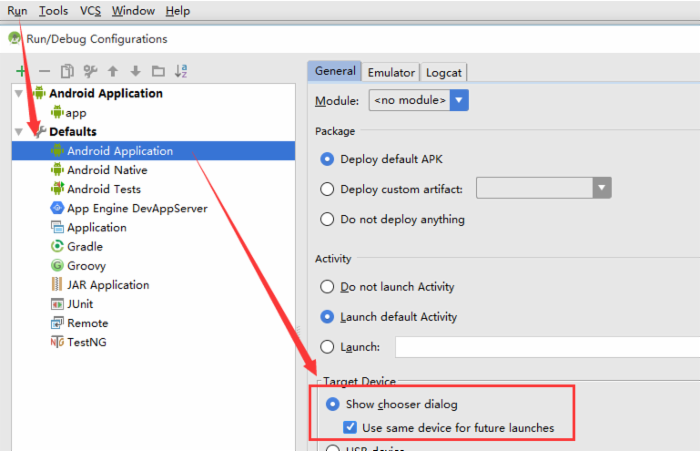
3. 為Android Studio添加啟動模擬器的快捷按鈕
雖然在Visual Studio Emulator for Android的管理器窗口中可以啟動模擬器,但是每次都要到這裡面去打開還是比較繁瑣的,故而我們為Android Studio添加一個啟動Visual Studio Emulator for Android的快捷按鈕。
3.1 配置External Tools
打開 File > Settings > External Tools > Add :
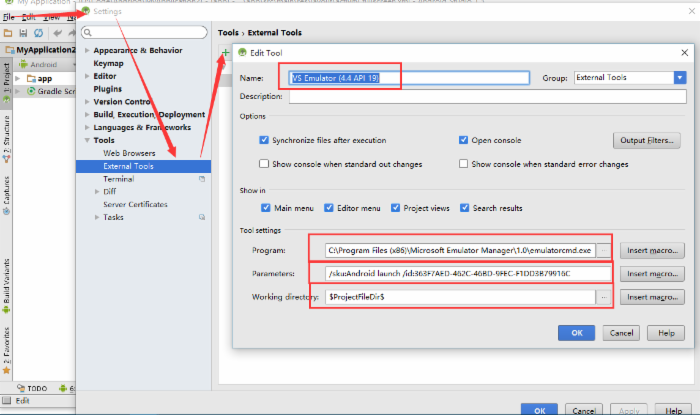
Name:隨便寫,方便你認出來就好,筆者的是 VS Emulator (4.4 API 19) 。
Program:填寫Visual Studio Emulator for Android安裝目錄下的emulatoecmd.exe的絕對路徑,就是用它來啟動模擬器的。筆者的是 C:\Program Files (x86)\Microsoft Emulator Manager\1.0\emulatorcmd.exe 。
Parameters:添加啟動模擬器的參數,/sku:Android是說明打開Android的模擬器,/id:後面的Guid是模擬器的唯一編號, 總的意思是指定要啟動哪一個Android模擬器。 id可以通過 emulatorcmd.exe /sku:Android list /type:device 獲得,如下:
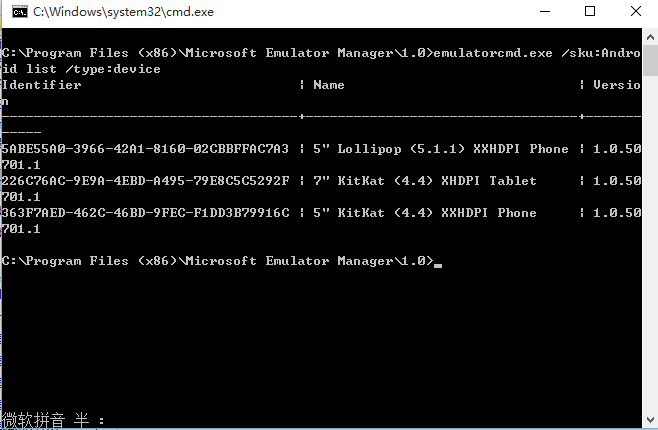
Working Directory:指定工作目錄,應該是可以隨便填寫的。筆者的是$ProjectFileDir$。
3.2 添加按鈕到Toolbar
在toolbar空白處點擊右鍵,選擇 Customize Menus and Toolbars 。然後導航到Main Toolbar > Add After >在彈出的面板中找到 External tool > VS Emulator (4.4 API 19) 然後按 OK 。 如下:
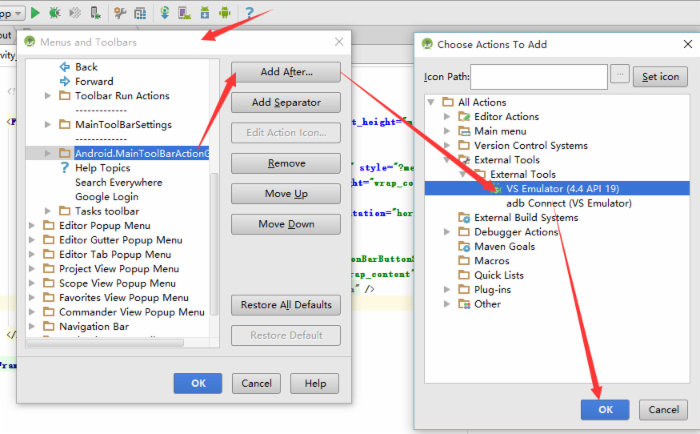
然後點擊我們新添加的按鈕了,就可以啟動Android模擬器了:
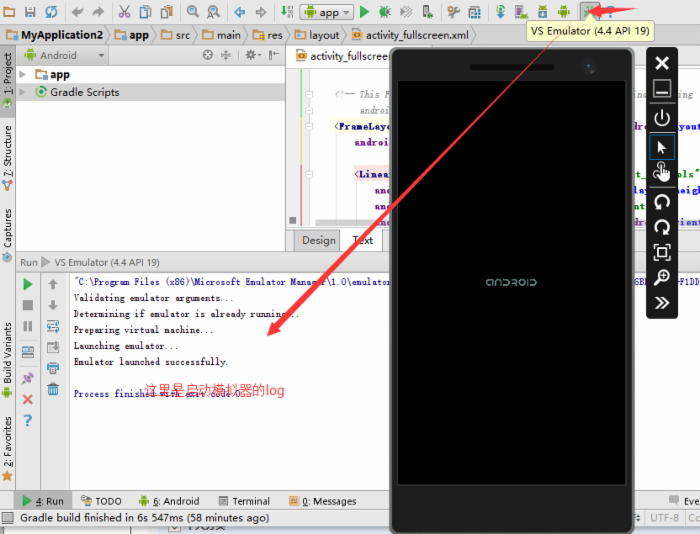
4. 為Android Studio添加Contect模擬器的快捷按鈕
第三節的按鈕只是啟動了模擬器,但是Andorid Studio還無法連接到模擬器,這裡就要使用adb命令來連接到剛才啟動的模擬器上 。
4.1配置External Tools
同樣是添加一個快捷按鈕,步驟和第三部一樣,只是參數不同,這裡我就只把參數列出來了:
Name:隨便寫,方便你認出來就好,筆者的是 adb Connect (VS Emulator) 。
Program:填寫adb.exe的絕對路徑,筆者的是 D:\_android\sdk\platform-tools\adb.exe 。
Parameters:添加adb.exe的參數,connect ip:5555;筆者的是 192.168.2.233:5555。ip可以通過打開模擬器在wifi中查看,也可以在模擬器的設置中network中查看
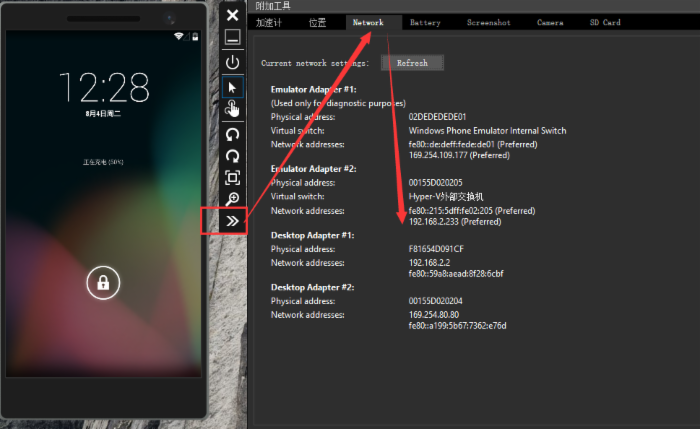
Working Directory:指定工作目錄,應該是可以隨便填寫的。筆者的是$ProjectFileDir$ 。
4.2添加按鈕到Toolbar
步驟和3.2一樣的,這裡就不再解釋了。貼個圖吧:
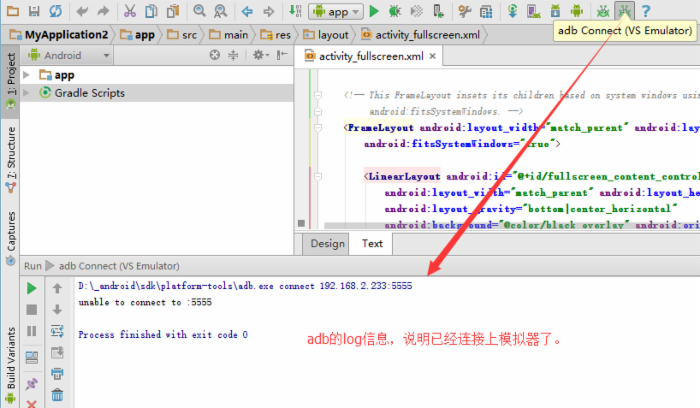
5.用Visual Studio Emulator for Android調試Android App
按下 Run 按鈕(綠色箭頭那個...),彈出選擇Android設備的選擇框:
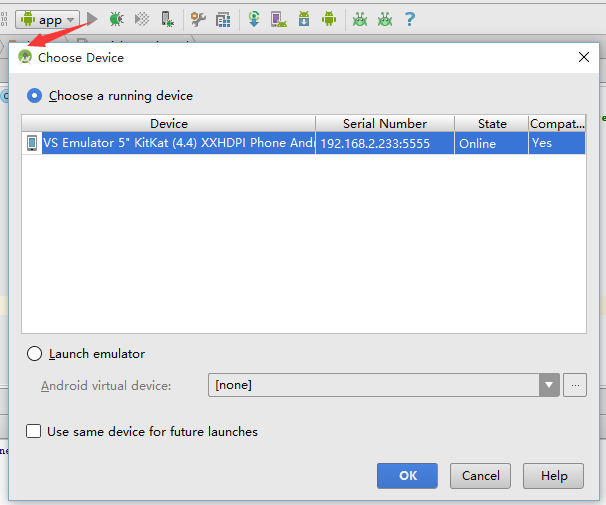
OK啦,大功告成:
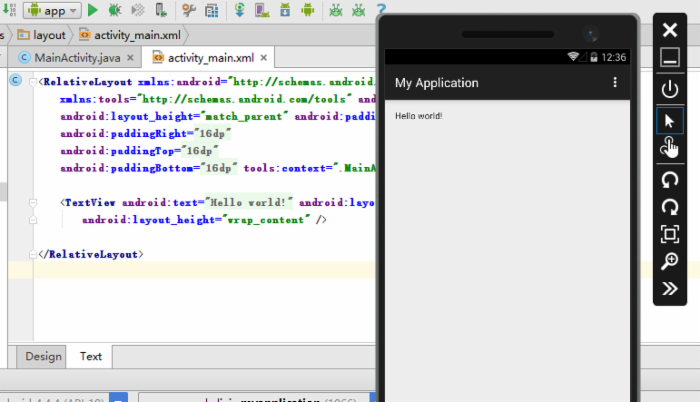
6. 進一步完善
每次調試前都要點一下 啟動模擬器 的按鈕,等模擬器啟動然後再點擊 contect模擬器的按鈕,然後才能點 run調試 ,,,好繁瑣。
我們來配置一下run之前要執行的命令,讓run按鈕把這三件事都做了!
打開 Run > Edit Configurations > Defaults / Android Application / Emulator 選項卡的BeforeLaunch 節點, 把我們剛才創建的兩個 External Tool 添加到此處 , 記得不要忘記點Apply和OK,順序如下:
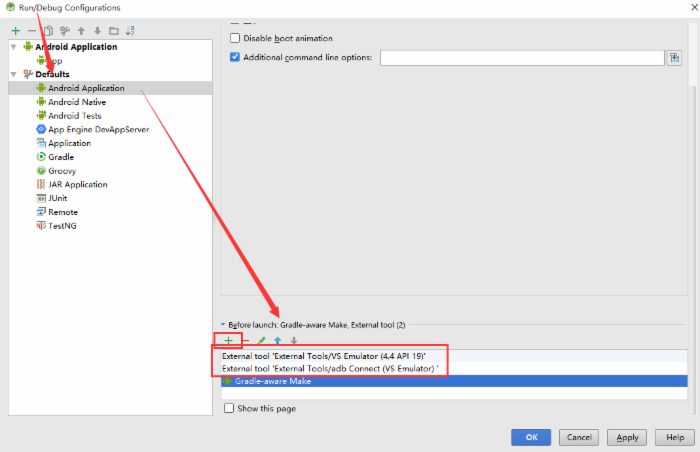
以上就是本小編為大家帶來的Windows 10安卓模擬器使用的方法,希望可以幫助到大家,大家如果還有疑問的話,可以給我們留言哦。我們會盡自己所能的為大家解答。謝謝大家一如既往的支持。