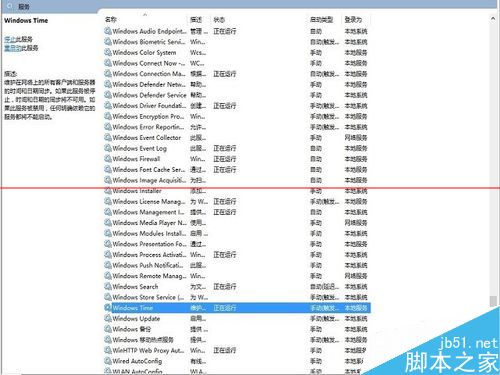電腦發展到今天,時間的顯示已經非常智能化,不僅僅依賴於主板上的BIOS時間,所以即便BIOS時間不准,或電池不足,都不一定會影響到系統中時間的顯示,當然也不排除設置不對,還是要手動校准時間
1、在win10桌面點擊任務欄最右端的時間顯示窗口,如下圖所示,在彈出菜單中選擇<日期與時間設置>.
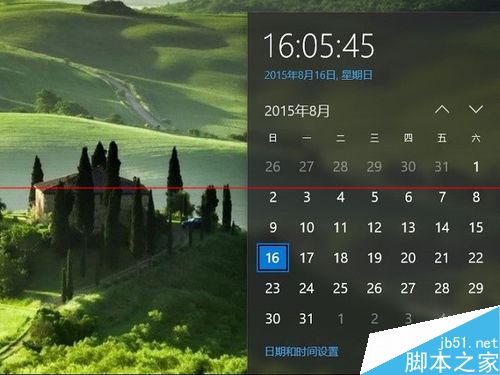
2、打開日期與時間設置窗口後,缺省狀態下更改日期與時間的選項為灰色,不可選擇,因此需要將上方<自動設置時間>置於關閉狀態。
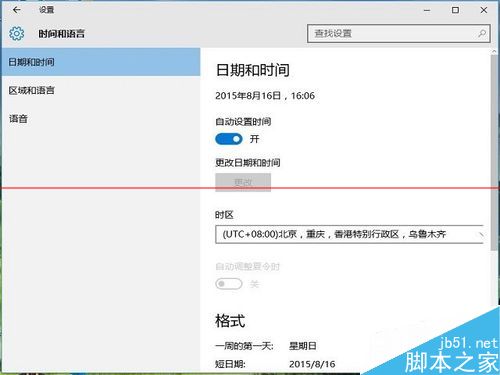
3、如下圖所示,將自動設置時間滑動鍵向左撥動關閉自動設置後,再點擊下方的更改日期與時間選項進入修改。
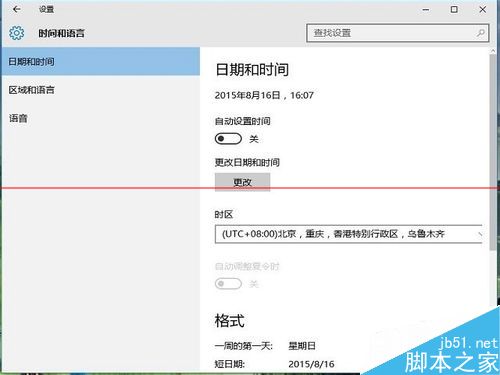
4、下一步就進入了時間更改的窗口,上方一行修改年月日,下方一行是修改具體時間,修改後確定退出就生效了。
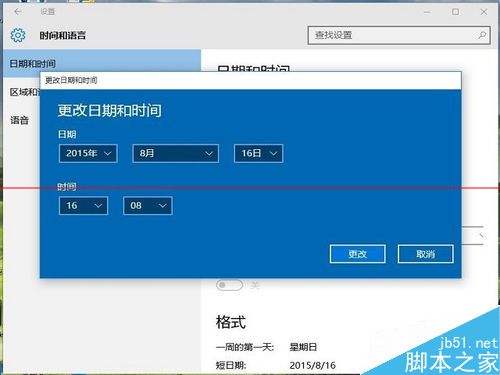
5、實際情況下自動設置時間就可以搞定了,沒有必要手動來改時間,如果自動設置下時間不准,一般是因為網絡不通,或者時間服務未打開,造成電腦沒法從世界時間服務器同步時間造成的
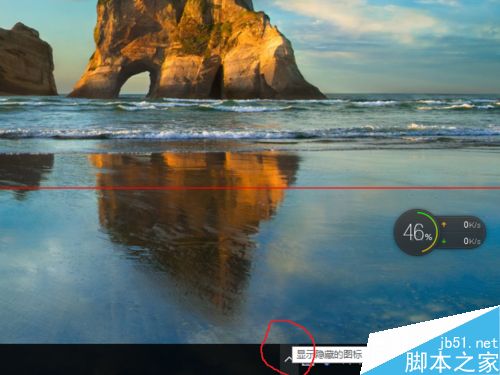
6、網絡的問題不在小編解決之列,下一步來解決時間服務的問題,在桌面上右鍵點擊電腦,選擇管理,如下圖如示。
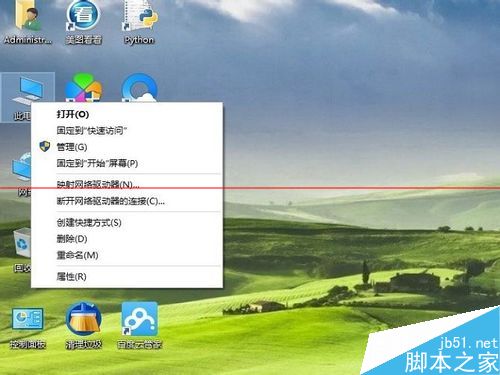
7、在計算機管理菜單,選擇左方樹形菜單中第三大類<服務與應用程序>,雙擊點開右側箭頭,在展開菜單中選擇<服務>,如下圖所示。
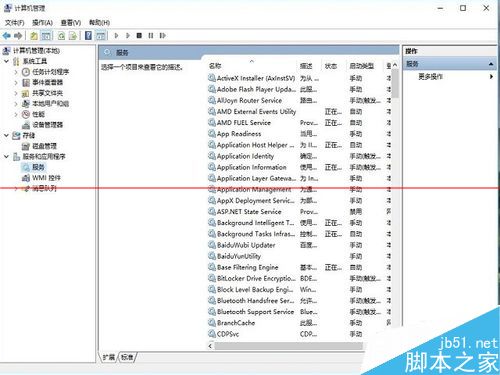
8、在右側的服務清單中,找到windows time服務,這裡的服務是按首字母排列的,所以這個服務已在末屬,在該服務上單擊右鍵,選擇啟動。
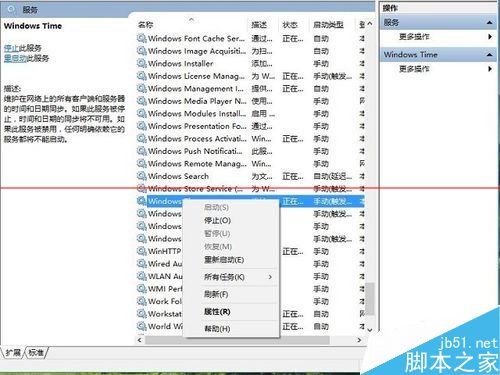
9、下一步我們來配置該服務開機時就啟動,左鍵雙擊該服務,會進入到服務配置界面,如下圖,在啟動類型中下拉菜單,選擇為自動。
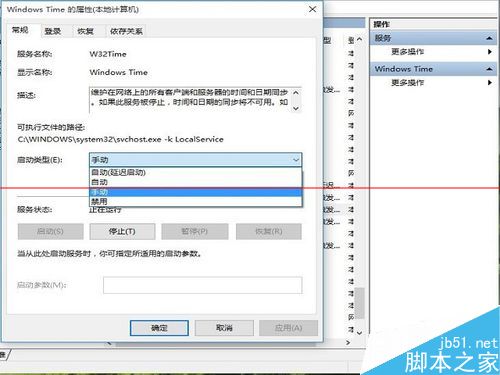
10、當然也在這個界面中啟動和停止這個服務,選擇下方的確定就可以保存退出,在服務的狀態欄裡確認該服務已經啟動,並且是自動狀態,這樣windows就會自動同步時間,不用擔心時間不准了。