怎麼給win10系統換上幻燈片背景?教你如何在筆記本或surface沒有插入AC電源的情況下,繼續保持壁紙幻燈片放映工作。為什麼呢?因為默認的幻燈片放映功能,只在你的PC插有電源的情況下才會正常工作。
如何開啟幻燈片放映
開啟幻燈片放映是超級簡單的。然而,你首先需要為你想要進行循環放映的壁紙創建一個文件夾。我建議在圖片文件夾下創建一個名為幻燈片放映的文件夾。一旦文件夾創建好,只需要把你的圖片復制黏貼進這個文件夾就行了。你如果喜歡的話,甚至可以使用OneDrive文件夾作為幻燈片放映文件夾。
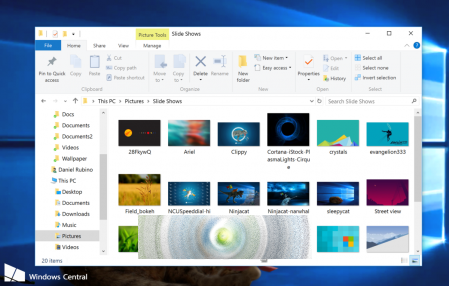
記住,這些壁紙會在你所有的Windows 10設備間同步,而不管這些壁紙是否在這些設備的磁盤中。
現在就讓我們設置好幻燈片放映吧!
1.點擊通知中心,前往所有設置
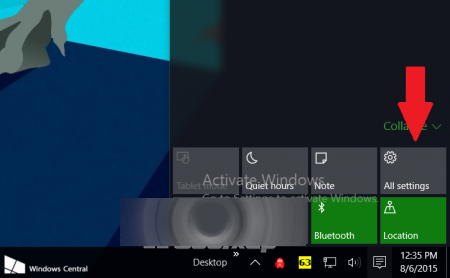
2.個性化
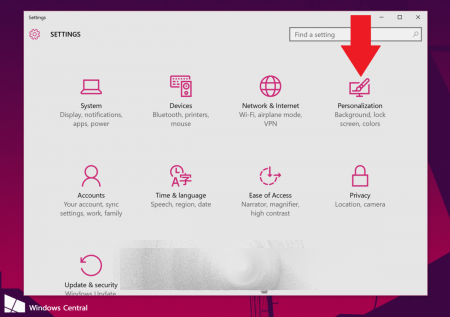
3.背景
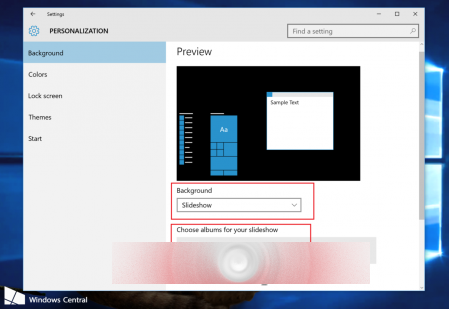
4.從背景下拉菜單中選擇幻燈片放映
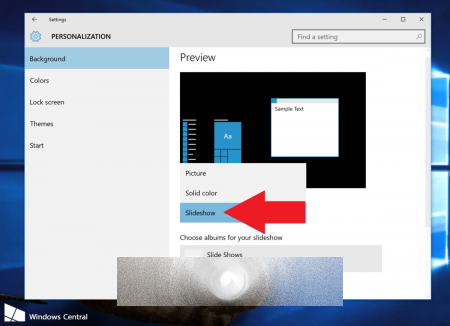
5.選擇浏覽
導航至你的幻燈片放映文件夾,它就是你之前按照指示特別創建的文件夾。
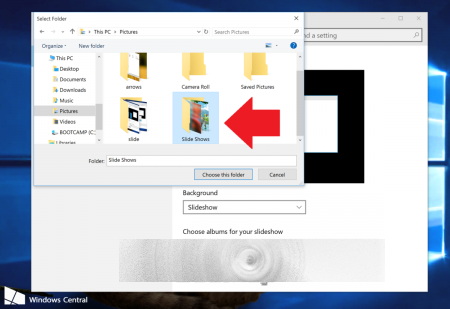
6.設置時間間隔
在每xx分鐘更換一次圖片上選擇你喜歡的時間間隔,其可以在1分鐘到1天之間。該設置指的是你的系統應該多麼頻繁地自動輪換一次你的壁紙。我為我的系統選擇的是每10分鐘,但你們中的一些也許喜歡一天更換一次。隨便你們怎麼選!
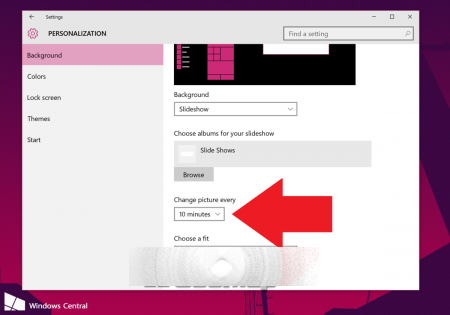
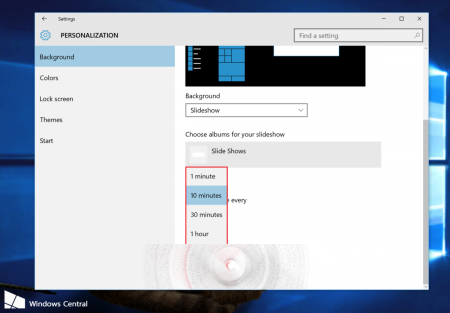
7.選擇一個契合度
該選項完全是可選的。但大部分的人在該設置下都會選擇一個合適契合度。如果你的壁紙比較小的話,你也許會希望其是平鋪或伸展的。
對於給那些喜歡干淨桌面的用戶的福利,如果你正在多個顯示器上運行系統的話,每個顯示器將從你的圖片庫中運行獨立/不同的壁紙。我必須得承認,看著三張獨立的壁紙在我的PC主機上循環也是一件很有意思的事情。
如何在沒有電源插入時啟動壁紙幻燈片放映
默認地,如果筆記本沒有插入AC電源時,幻燈片放映是不會工作的。其原因也應該是很明顯的:為了省電而已。
我們並不清楚自動更換壁紙到底會浪費多少電量,特別是對於那些一個小時或更長時間才更換一次壁紙的設置來說。不管怎樣,系統默認在你為電腦插入可靠的電源之前,將這一功能進行暫停。所以,如果你在surface PRO 3上使用幻燈片放映功能,還覺得奇怪,為什麼壁紙不會自動更換的話,這就是你要找的原因了。
然而,你也可以輕松地使用系統工具超馳這一設置。只是要記得,盡管這看起來並不像是太過分的操作,但這樣做還是會縮短你的電池壽命就行了。那我們現在就開始吧!
1.右擊開始菜單
2.選擇電源選項
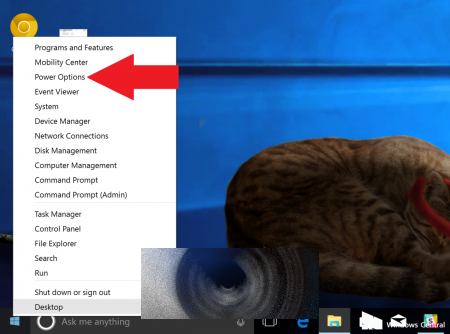
3.更改計劃設置
選擇更改計劃設置,取決於你的哪一個電源計劃(或者所有的電源計劃)是處於激活狀態的。
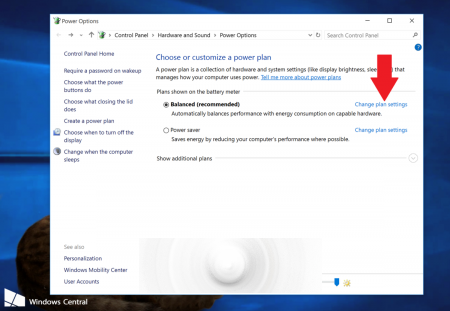
4.高級
更深入些,在這個頁面上,你需要選擇更改高級電源設置。
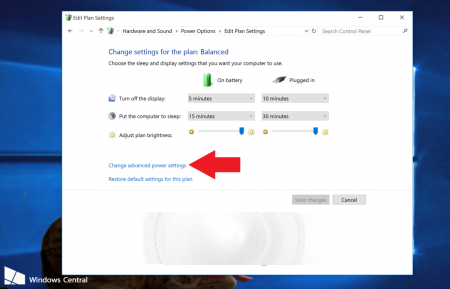
5.桌面背景設置
在這一區域,對桌面背景設置進行雙擊,展開樹形圖。你現在應該就可以看到關於幻燈片放映的設置了。其中一個是使用電池,而另一個則是使用電源。在使用電池項菜單下,將其從暫停改為啟動。現在選擇確定就可以了。
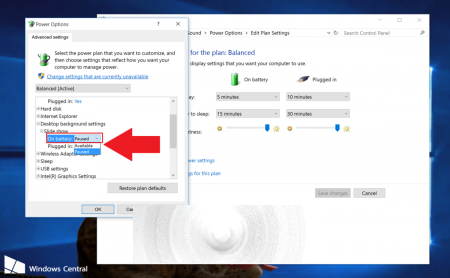
就是這樣的!現在,不管狀態如何改變,運行在你筆記本或Surface上的幻燈片放映就都不會改變了。當然,如果你發現電池壽命縮短過於嚴重的話,你也可以簡單地重新回溯到上面的步驟,在使用電池選項下更改其為暫停。
我的壁紙
最後,對於那些感興趣的讀者,我們這篇文章使用的圖片均來自Michael Gillett(@MichaelGillett),你可以直接從文中下載。我也經常使用Deviant Art網站來搜索與Windows 10相關的壁紙。