以上是很多Win10正式版新用戶非常關心的問題,由於微軟鼓勵Win7/Win8.1用戶免費升級到Win10,這使得大量Windows7/Windows 8.1用戶都在第一時間升級到了新系統。可有些用戶升級之後卻發現,Windows10讓他們“不知所措”,針對“系統還原”以及“還原點創建”等操作,在Win10中的使用方式並不太難,具體方法如下:
一、系統還原點創建
1、打開軟媒魔方(點擊下載)
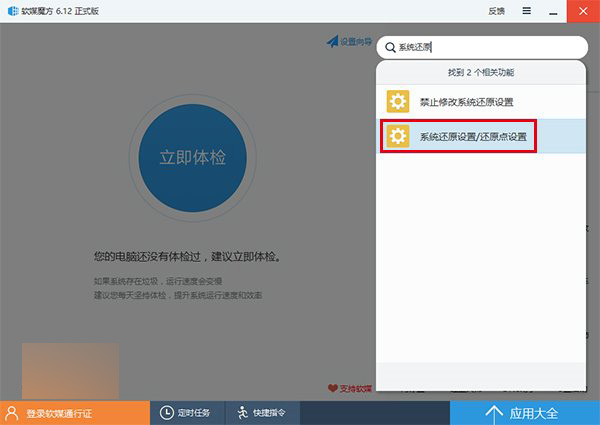
2、在搜索欄中輸入“系統還原”或“還原點”,選擇“系統還原設置/還原點設置”;或在軟媒魔方首頁點擊設置大師 →系統安全 →系統還原
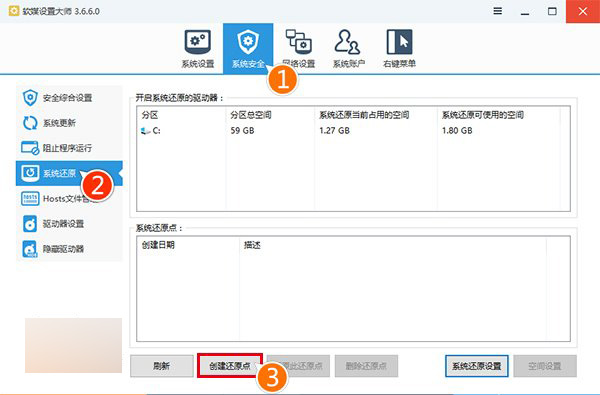
▲點擊“創建還原點”後開始創建過程
3、進入“設置大師”的“系統還原”界面後,點擊“創建還原點”就可以開始系統還原點的創建過程,首先會出現以下提示:
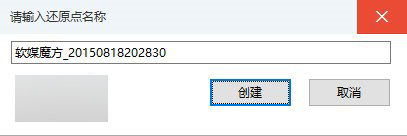
4、此時會出現一個默認的還原點名稱,直接點擊“創建”按鈕正式開始創建過程
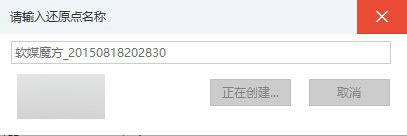
▲系統還原點創建中
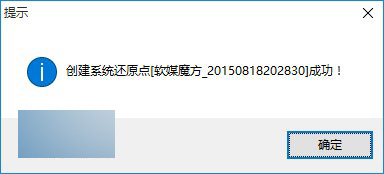
▲創建成功提示
至此,Win10的系統還原點就創建完畢,那麼如何利用還原點進行系統還原呢?具體步驟如下:
二、利用還原點進行Win10系統還原
1、打開軟媒魔方後,進入“設置大師”的“系統還原”界面(方法參見第一部分第2步)
2、選擇一個已有還原點,然後點擊“還原此還原點”
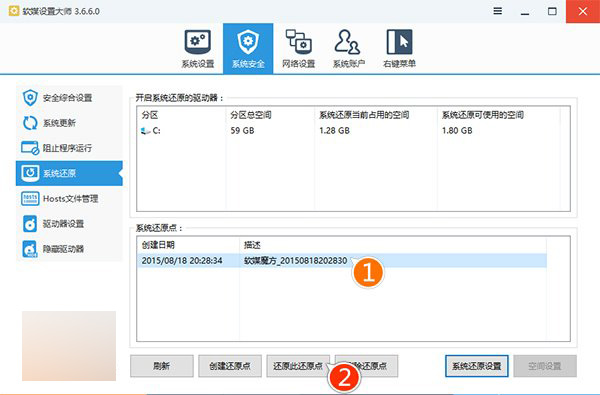
3、此時出現系統提示,詢問你是否要通過該還原點進行系統還原,如果你確認所選還原點沒有問題,點擊“確定”繼續
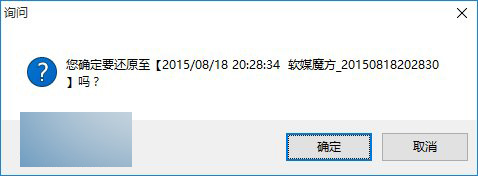
4、然後系統會有片刻的准備時間,此時最好不要進行任何操作,之後會給出需要重啟的提示
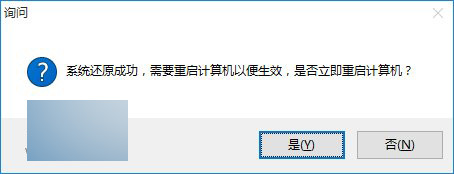
5、如果你手頭沒有其他工作,可以點擊“是”進行重啟;或者點擊“否”手動重啟

6、重啟過程中會應用剛才的系統還原操作,此時不要關閉設備電源
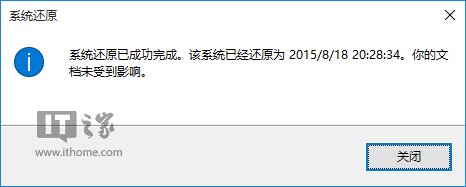
7、再次回到Win10桌面後,系統會給出成功還原的提示,該過程中用戶個人文件不會受到影響
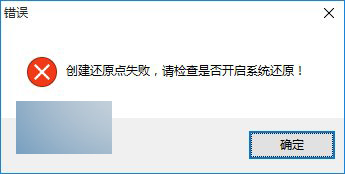
需要注意的是,某些用戶的系統還原功能由於某些原因被關閉,因此在創建新還原點的過程中會失敗(出現上圖提示)。這部分用戶需要提前把系統還原功能打開,具體方法如下:
三、如何開啟/關閉Win10系統還原
1、打開軟媒魔方後,進入“設置大師”的“系統還原”界面(方法參見第一部分第2步)
2、點擊右下角“系統還原設置”
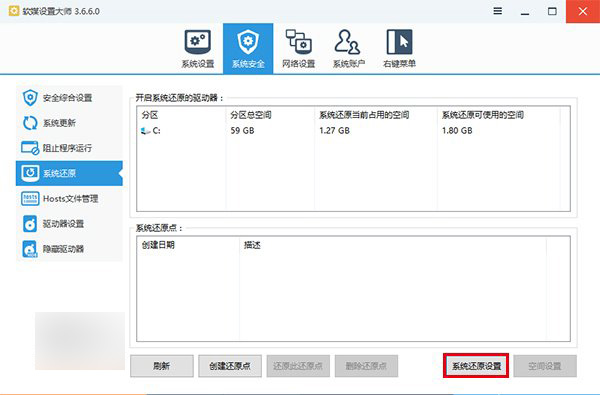
3、在彈出的設置窗口中點擊“啟用系統保護”,然後點擊“確定”(若要關閉系統還原功能,點擊“禁用系統保護”後“確定”)
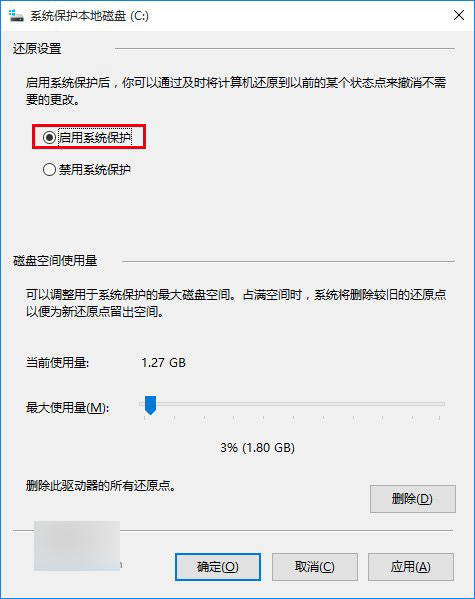
再按第一部分的方式進行還原點創建就不會有問題了。
很多用戶習慣於關閉系統還原功能,是怕占用過多硬盤空間。在上圖中可以看到,系統還原點占據的磁盤空間容量可以根據自己意願調節,過期、多余的還原點會自動被新還原點替換。當然,你也可以在“設置大師”中手動刪除一些你認為沒用的還原點
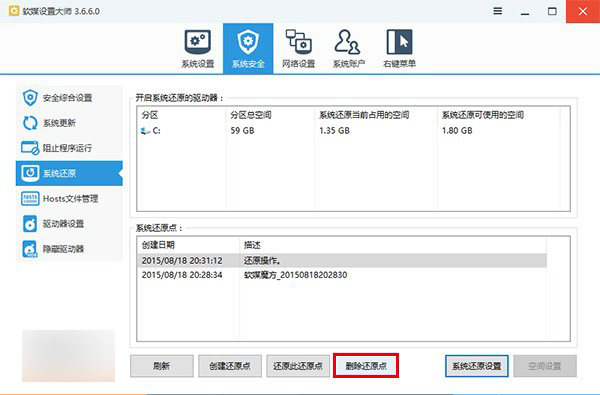
▲選擇一個要刪除的還原點,然後點擊“刪除還原點”即可
總體來說,只要你為Win10系統還原點設定了合適的空間,那你就可以放心的使用這項功能