很多朋友升級win10正式版後不會使用win10錄制視頻了,其實win10中自帶了視頻錄制功能。今天小編就教大家如何使用win10自帶視頻錄制功能!
win10怎麼安裝 win10正式版安裝教程 win10系統視頻安裝教程win10怎麼錄制視頻?
1.如何啟動Win10自帶錄像功能——Win+G
雖說掛著游戲錄制的牌子,但它其實也能錄制桌面。啟動方法是按下快捷鍵Win+G,稍後一個工具條彈出就代表大功告成了。
此外這裡還有另一種用法,即按下快捷鍵Win+Alt+R,此時工具條不啟動,但錄制已經開始,如果再次按下該組合鍵則停止錄像並保存。
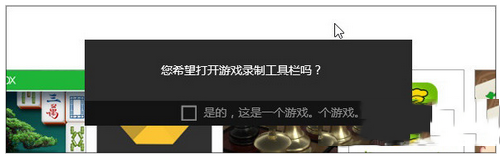
圖01 如果在非游戲畫面下按下熱鍵,會首先彈出這個對話框,勾選“是的”就可以調出工具欄了
2.win10怎麼錄制視頻
工具欄比較簡單,和我們日常所用的第三方軟件沒啥兩樣,從左到右分別是“XBox”、“後台錄制”、“截圖”、“開始錄制”、“設置”幾項功能。
錄制時按下錄制鈕或者直接按下熱鍵Win+Alt+R開啟,工具條將自動縮小至窗口右上角提示時間,途中需要工具欄時可再次通過Win+G調出,熱鍵Win+Alt+R(或工具欄按鈕)則停止錄制。
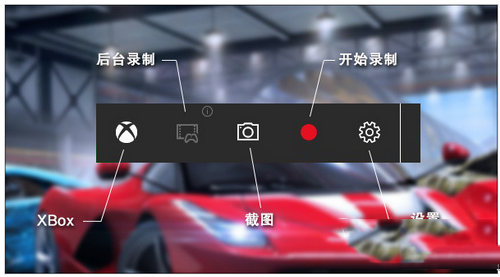
圖02 截圖主面板示意
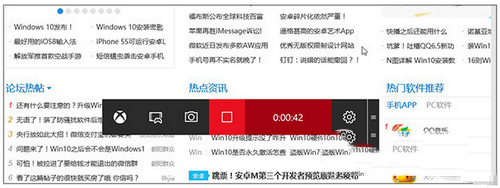
圖03 錄制時的工具欄(通過Win+G喚出,用戶操作時會自動縮小成一個按鈕)
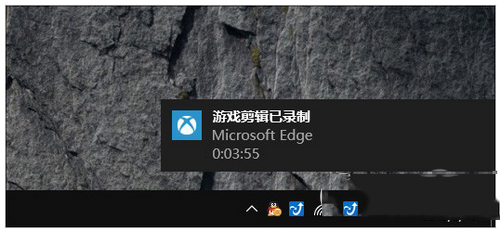
圖04 錄制完成後彈出提示,比較人性化的是,該提示不會在游戲中出現,只有當你退出游戲才會看到它,避免遮擋用戶視線
3.後台錄制,事後諸葛亮式錄法
除了這種傳統玩法,小編還在應用中發現了一項更有意思的錄法——後台錄制。什麼意思呢?比方說某次游戲打得很好,但之前沒有預料到也就沒有錄制,那麼這項功能將會幫你自動保存下之前15秒~10分鐘(默認15秒,最長可設置10分鐘)的屏幕視頻。換言之,傳統錄制記錄的是“以後”,而這項功能記錄的是“之前”。
具體操作只要按下“後台錄制”按鈕,軟件會馬上完成保存,而內容就是從現在開始之前15秒~10分鐘(由設置而定)的屏幕視頻。當然這裡可能會包含進一些無用片斷,這個可以在後期通過編輯搞定,稍後我們還會介紹。
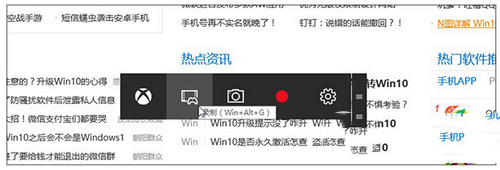
圖05 後台錄制,快捷鍵是Win+Alt+R
PS:如果這個按鈕不可選,一般是系統沒有開啟這項功能(Win10默認禁止)。可以到設置面板勾選“在後台錄制游戲”啟動它,此外這裡還提供了默認錄制時長(最長10分鐘),大家可以根據需要自行調整。
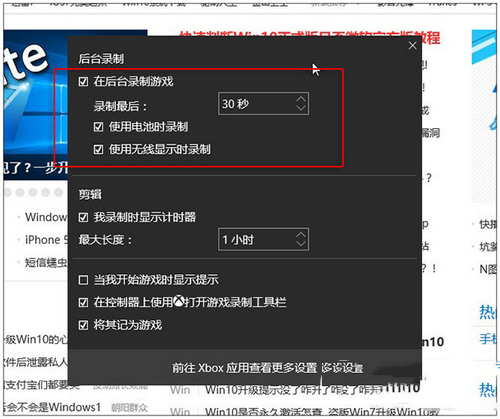
圖06 如果後台錄制不可選,可以通過設置面板激活
4.錄好的視頻去哪兒找
錄好的視頻會自動進入XBox的“游戲DVR”列表,Win10將通過“應用名稱+日期+時間”命名,查找起來還是很方便的。同時這裡還會附帶演示截圖,人性化方面不錯。
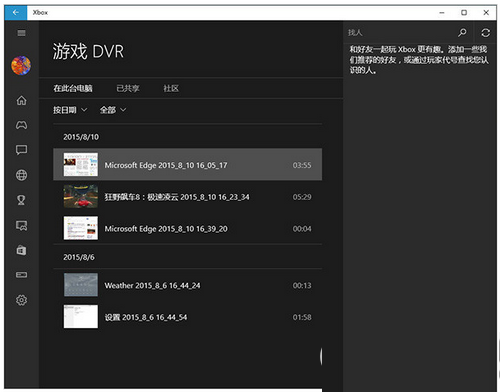
圖07 錄好的視頻可以在XBox中統一找到
視頻點擊即可預覽,同時也支持對視頻進一步編輯。最有意思的是,你可以將視頻共享到社區裡(XBox Live)和好友互動,也可以觀看其他人共享的錄像,總之社交化在這裡表現得很棒!
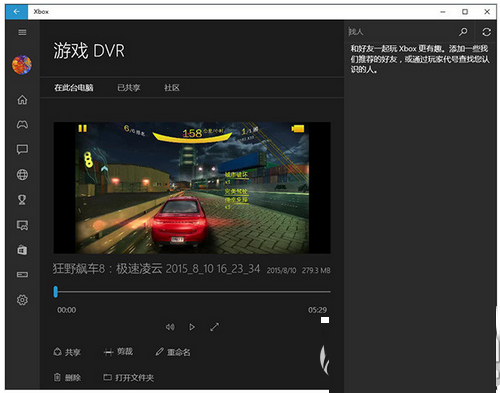
圖08 錄像預覽中
視頻畫質不錯,最關鍵的是體積也能接受,比如說小編的這組1600x900的5分鐘錄像,畫質幾乎媲美游戲畫面,但體積才不過279.3 MB。同時XBox還提供了錄像畫質選擇,用戶可以根據需要從“高畫質”或“普通畫質”兩者間挑選。
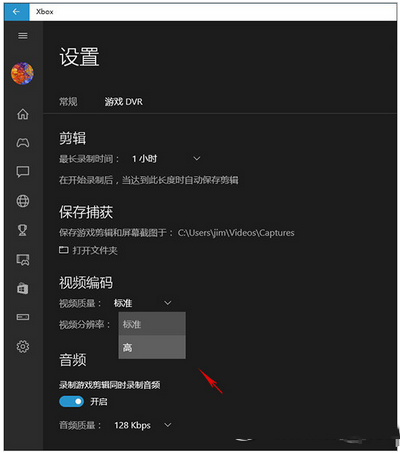
圖09 用戶可以自選視頻質量及分辨率
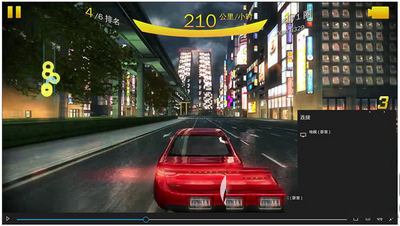
圖10 這是標准畫質下的游戲截圖,動態畫面幾乎媲美游戲,看不到明顯的動態馬賽克。
最關鍵的是,如果你家有支持DLNA的電視機,還可以一鍵投影到電視上欣賞。
XBox允許我們對視頻進行簡單編輯,其實也就是控制一下視頻的開頭和結尾罷了。當然多數情況下這已經足夠了,畢竟我們大多只是刪除一下冗長的過場而已。
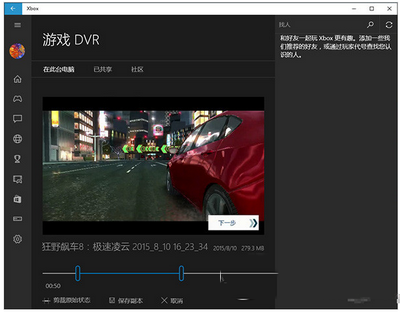
圖11 視頻支持編輯,不過也就是簡單的起終位置調整
點擊“共享”按鈕可以將視頻分享到社交網絡(XBox Live),當然你也可以觀看到其他人共享的錄像。不過這項功能目前僅限於游戲,如果你分享的不是游戲錄像,那麼系統會提示並拒絕共享。
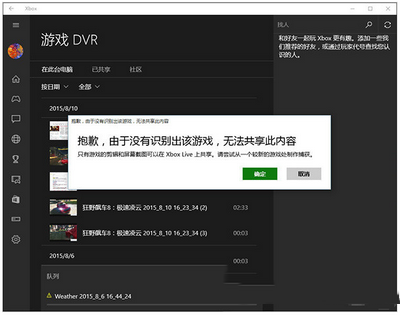
圖12 分享必須得是游戲,否則……你是上傳不了滴
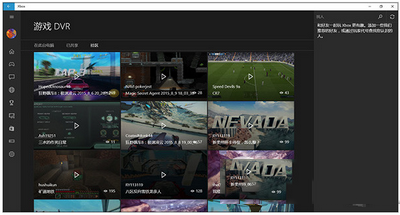
圖13 也可以觀看別人共享的視頻
總體來說,Win10的這款屏幕錄像工具還是很實用的,操作方便且制作出來的視頻大小適中。
最關鍵的是這項功能並不局限於游戲,如果你願意,APP、浏覽器、桌面,乃至系統的各個邊角都可以被你錄制下來。如果覺得這項功能有用,就趕快試一試吧!
win10系統正式版官方下載地址以及win10系統正式版兩種模式介紹