相信大家都已經聽說過Windows10系統中內置了微軟小娜和微軟小冰了,想跟她倆聊天必須配置好麥克風和語音識別功能,但很多朋友都反映不會配置,那麼Win10正式版如何配置麥克風?其實方法很簡單的,下面小編就為大家介紹Win10麥克風配置方法,來看看吧!
方法/步驟
1、進入設置
首先,還是老辦法,按下屏幕的左下角Windows徽標,打開開始菜單,然後在彈出來的開始菜單中選擇“設置”。
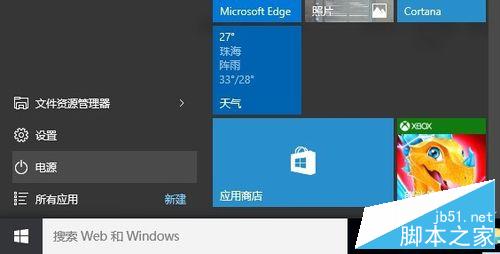
2、時間和語言
在彈出來的Windows設置中,點擊左下方的“時間和語言”按鈕,進入到“時間和語言”設置界面中。注意在這個設置面板中不要好奇心太強亂點其他的東西。
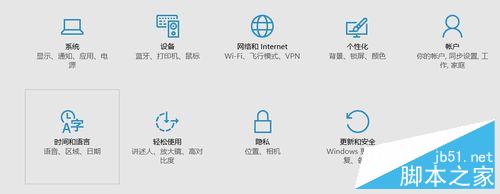
3、選擇語音
在彈出來的窗口中,點擊左側的“語音”,進入到“語音”選項卡中。
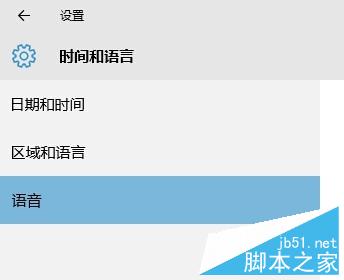
4、即將開始
勾選“語音語言”下方的“識別此語言的非母語口音”多選框中打勾,以防計算機聽不懂“南方音”。
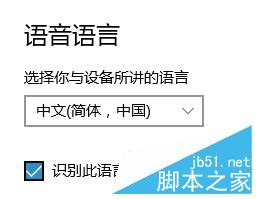
5、開始
使用鼠標滾輪,將鼠標滾輪往下滾動,來移動這個頁面,知道出現了“麥克風”字樣。點擊“麥克風”下方的“開始按鈕”,進入到“配置麥克風”向導中。

6、進入向導
Windows10系統會在桌面上啟動這一個向導對話框,點擊“下一步”按鈕進入到設置中。要開始設置前,請先保證周圍比較安靜,並且計算機的“輸入設置”已經調到了“麥克風”一項上。
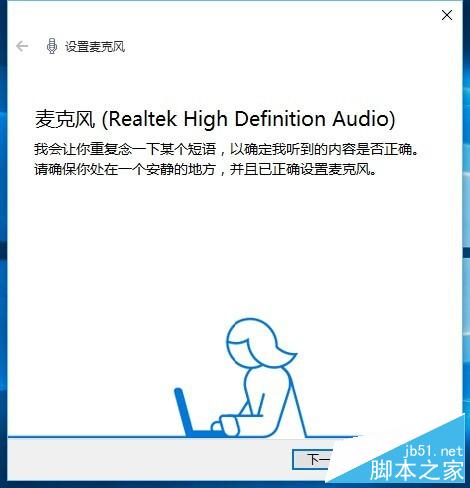
7、朗讀文字
計算機會叫你朗讀一行文字,請慢速、清晰的讀出這一行文字。在朗讀這一行文字時,請勿將嘴離麥克風太近,以防噴麥。朗讀結束後,請點擊“下一步”按鍵。在這個向導的下一頁中點擊“完成”來保存配置結果。
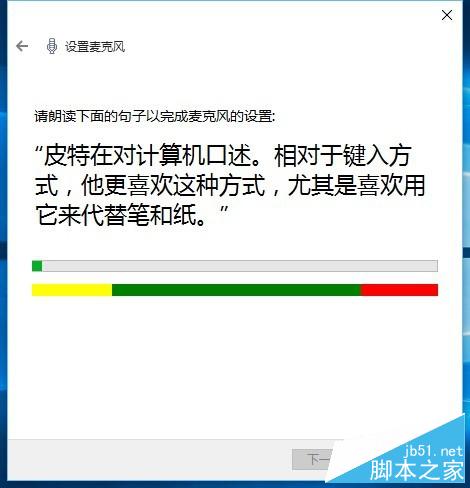
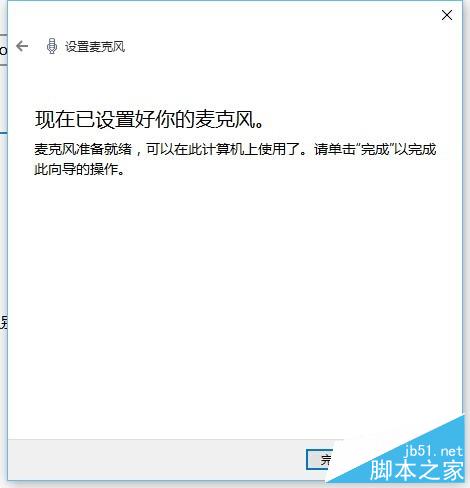
注意事項
這篇文章的方法僅適用於Windows10操作系統。
要開始設置前,請先保證周圍比較安靜,並且計算機的“輸入設置”已經調到了“麥克風”一項上。
請勿將嘴離麥克風太近,以防噴麥。
以上就是Win10麥克風配置方法介紹,大家學會了嗎?希望能對大家有所幫助!