目前,有不少Windows用戶已經從早期的Windows 7/8版本升級到了最新的Windows 10系統,這樣的做法雖然省去了許多麻煩,但是如果系統出現了問題需要重裝,會發生什麼事呢?
在重裝系統的時候,我們需要一個Windows 10系統恢復驅動器,否則就需要重裝Windows 7/8系統,然後再升級一次。因此,為了避免一些不必要的麻煩,我們來學習一下由外媒TechRadar提供的在Windows 10系統中創建系統恢復驅動器的教程。

1.運行介質制作工具
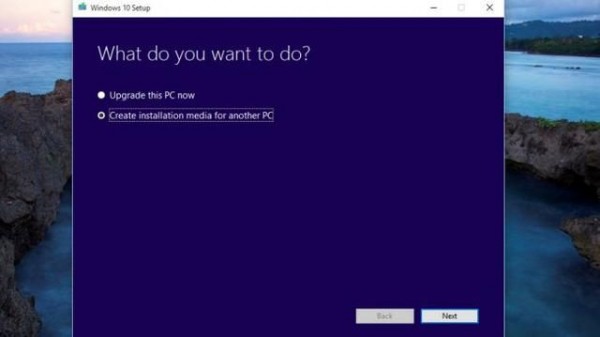
我們可以使用微軟推出的Windows 10升級助手在光盤或者U盤上創建安裝介質。下載並使用這款工具,我們就可以選擇“為另一台電腦創建安裝介質”。
2.選擇語言和版本
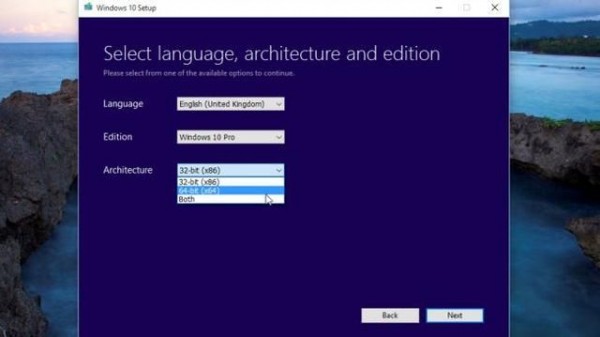
我們需要選擇使用的語言和Windows系統版本,需要注意的是,我們的選擇必須跟已經安裝的系統版本匹配,否則會出現許可密鑰無效的情況。當然,我們還需要確保自己選擇了正確的系統版本(32位或者64位)。
點擊下一步,我們需要選擇介質的類型,比如刻錄光盤或者創建U盤驅動,然後就耐心等待Windows系統下載文件以及創建介質。
3.尋找恢復驅動工具
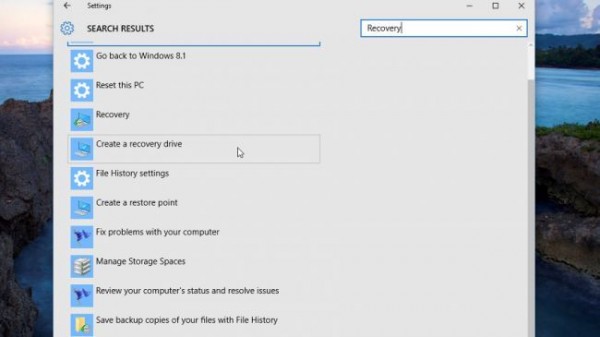
舊版本的Windows系統允許用戶在控制面板的恢復選項中創建一個恢復驅動,而在Windows 10系統中,雖然這項功能仍然可以使用,但是你可能不會在任何一個設置窗口中找到這個選項。我們可以在Cortana搜索框中輸入“恢復驅動”來找到它。
4.備份系統文件
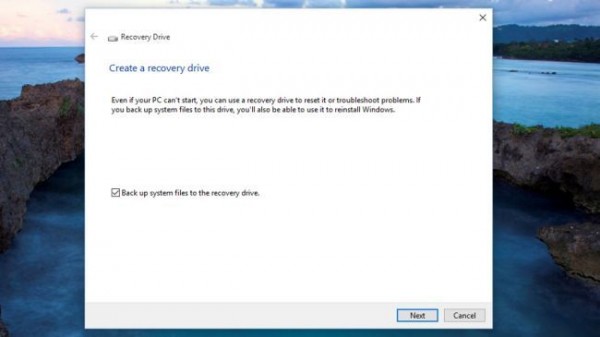
啟動恢復驅動工具之後,它將會允許用戶進行系統重置或者排除故障,這時候,我們可以選擇備份系統文件到驅動器,然後點擊“下一步”。經過短暫的系統檢查之後,我們將會被要求連接USB驅動器。
5.確定U盤大小
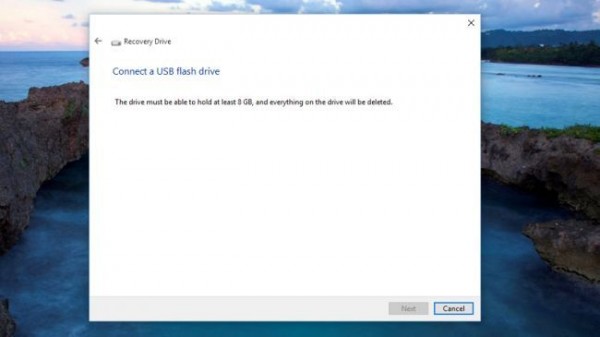
這個工具會告訴我們需要一個多大容量的U盤,通常需要至少4GB的容量。請注意,在這個過程中,U盤中的所有內容都會被清除。確認Windows 10系統處於激活狀態之後,點擊進入下一步。
6.創建一個恢復驅動器
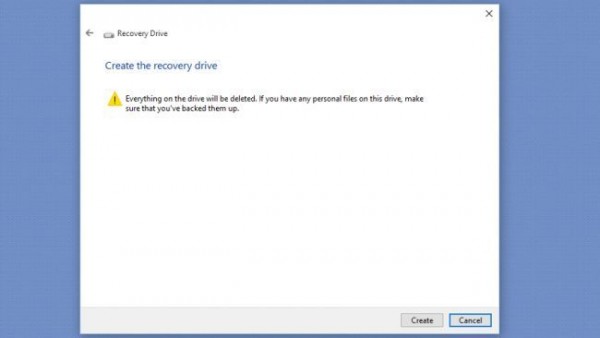
第五步中,我們點擊“下一步”之後,會彈出一個清除U盤全部內容的警告,如果你想繼續的話,就點擊“創建”。這時候,系統將開始創建恢復驅動器,這個過程需要耗費一定的時間,但是我們可以使用電腦進行其他的操作。創建完成之後,系統將彈出准備完畢的提示,這時候我們可以點擊完成任務。
7.嘗試不同的安裝方法
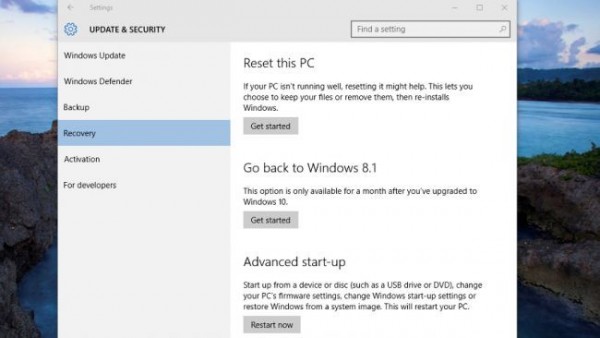
如果你不想制作一個完整的恢復驅動,可以考慮其他的辦法,比如在開始>設置>更新和安全,在左側菜單中選擇恢復,這時候你將看到多個不同的恢復選項。我們可以選擇“重置此電腦”進行重裝,並選擇是否保留個人文件。
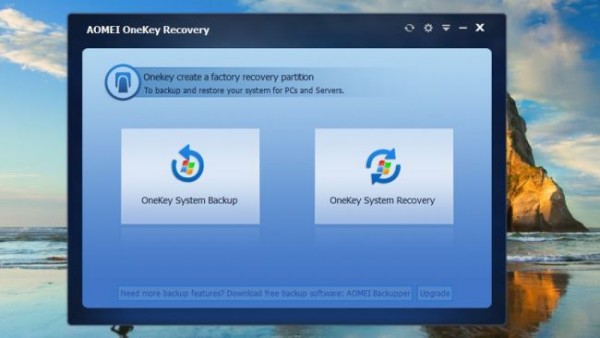
當然,自己創建恢復驅動器多少還是有點麻煩,我們可以通過一些第三方一鍵恢復工具來完成系統重裝。另外,如果系統一直平安無事,那就再好不過了。