從 Windows 7 或 8 升級到 10 的朋友,可能注意到系統 C 盤的空間變小了,“罪魁禍首”可能是 C 盤上新出現了一個叫 Windows.old 的文件夾。那麼問題來了,這個文件夾是咋來的?有啥用?能刪除嗎?
1、查看 Windows.old 文件夾。
點擊任務欄上的“文件資源管理器”圖標,在左側導航到“此電腦,然後在右側雙擊打開 C 盤,就可以看到 Windows.old 文件夾了。
Win10文件資源管理器在哪?和win7/8的區別
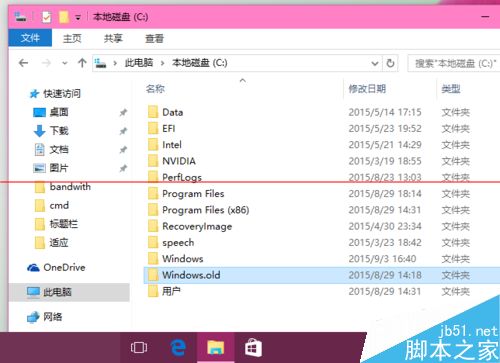
2、我們在 Windows.old 文件夾上右鍵-->屬性,會彈出文件夾屬性對話框並計算文件夾所占磁盤空間的大小。看看,的確不小吧,20G。
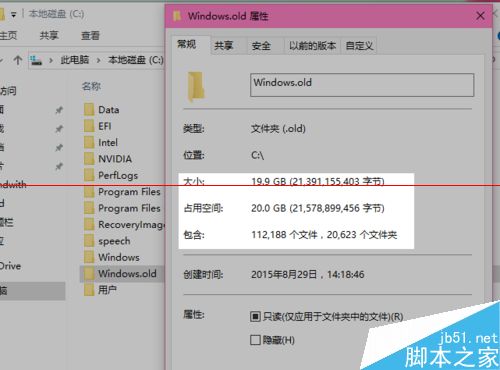
3、Windows.old 文件夾有啥用?
我們打開 Windows.old 文件夾,發現它的內容幾乎就是 C 盤的翻版。原來,這個文件夾是 Windows 10 在升級過程中形成的,每次升級,它就會把升級前的系統內容復制到此處,萬一升級失敗,會用這個文件夾裡的內容“回滾”到先前的版本,避免用戶出現數據損失。
win7升級Win10失敗提示Driver Power State Falure錯誤怎麼辦?
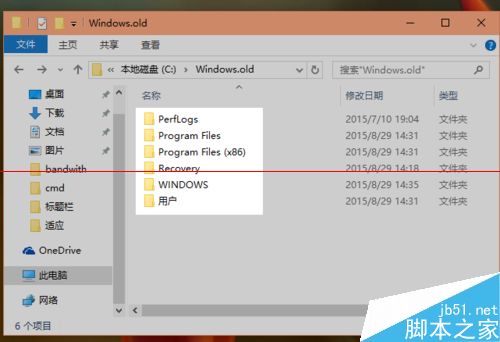
4、Windows.old 文件夾能不能刪除?
1)如果你升級有一段時間了,而且軟件、硬件運行一切正常,可以刪除;
2)Windows 10 會自動定期清理這個文件夾,所以刪除也不是必須的。
所以,如果嫌麻煩,完全可以不管它; 那下面的內容也不用再看了。
但是,如果嫌它占空間,而且沒有發現升級後存在任何問題,那就往下看吧。
注意啊,可不是右鍵直接刪除啊!而是要啟動磁盤清理工具:開始-->所有應用-->W 組-->Windows 管理工具-->磁盤清理,調用磁盤清理工具。
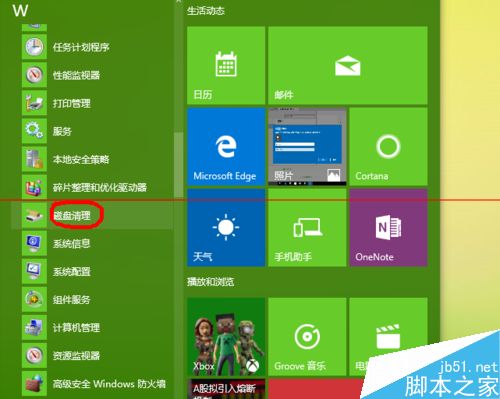
5、確保在第一個窗口選擇的是“C”,然後等工具分析完成,在接下來的窗口中點擊“清理系統文件”按鈕。
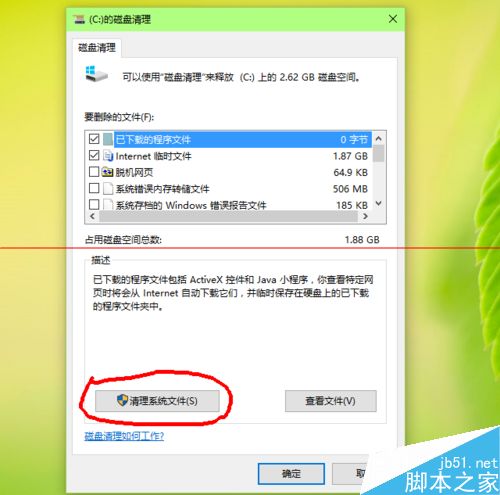
6、清理工具重新啟動,還是記得要選擇 C 盤,然後工具重新對 C 盤進行分析,分析過程中我們可能看到“正在掃描以前的 Windows 安裝”字樣。
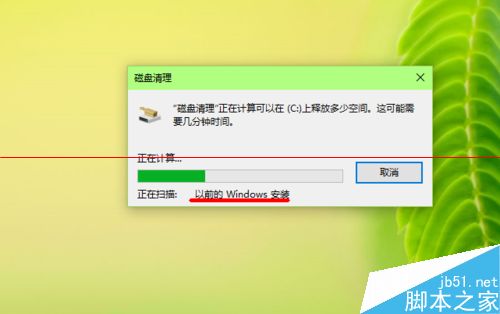
7、然後彈出“C 盤的磁盤清理”窗口,我們在“要刪除的文件”列表中滾動、選中“以前的 Windows 安裝”,點擊“確定”。
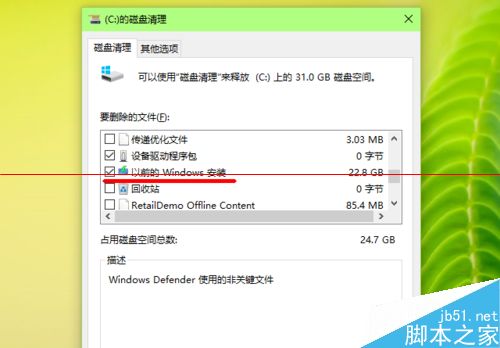
8、系統還會最後提出一次警告:刪除了就回不到從前了!
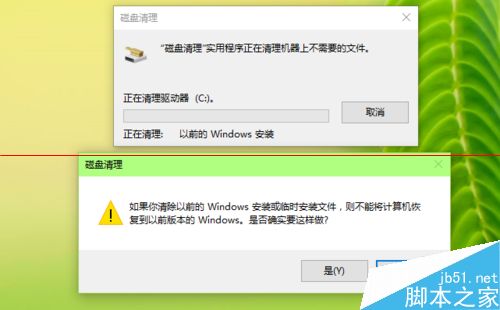
9、再問自己一遍:“確認刪除嗎?”如果答案還是肯定的,那好吧,點擊“是”。
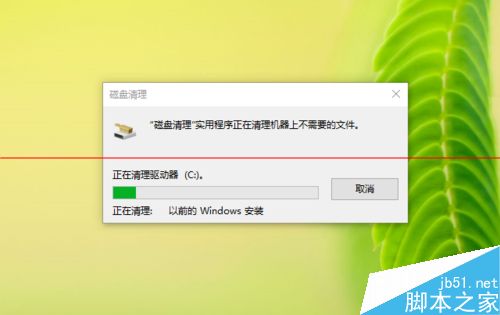
10、清理開始,過一段時間結束,再看看 C 盤,瘦身成功。
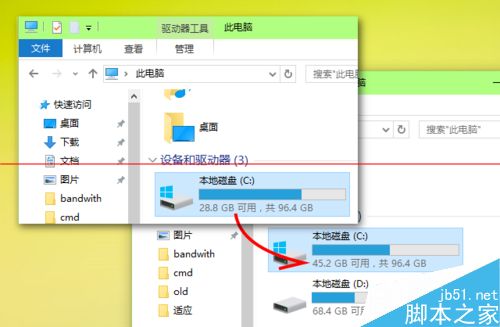
注意事項:
1、Windows 10 會定期清理系統多余文件,因此如果不是必須,可以不用刪除 Windows.old 文件夾。
2、不要直接刪除 Windows.old 文件夾,而是要使用“磁盤清理”工具。
3、執行系統清理前請做好重要數據的備份。因執行清理造成的數據損失責任自負。
4、可以在小娜的搜索框裡直接輸入“磁盤清理”,快速啟動磁盤清理工具。