有部分升級windows 10操作系統的伙伴們發現自己的界面變成英文的了,那麼,Win10怎麼設置中文語言呢?針對此問題,本文就為大家圖文介紹將win10語言設置為中文的方法,有興趣的朋友們可以了解下哦。
win10怎麼設置中文語言?這和win10如何把系統語言改為英文是一個道理,只是操作的方式不一樣而以,反過來想它就是在最關鍵的步驟那裡點擊的時候選擇不一樣。
Win10怎麼設置中文語言
1、在桌面上點擊【Control Panel】或是在開始菜單處點擊一下右鍵然後再選擇【Control Panel】
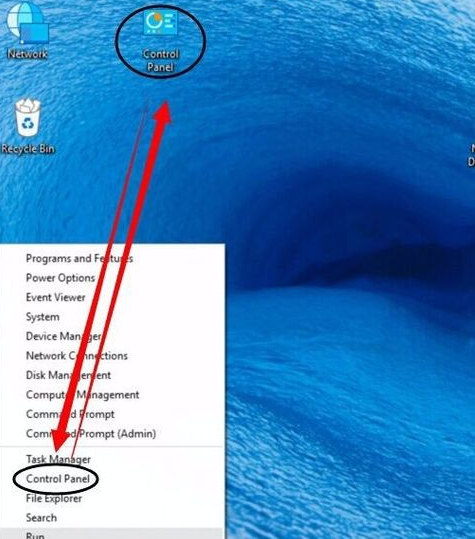
2、進入Control Panel也就是控制面板的界面中,然後再點擊【Language】
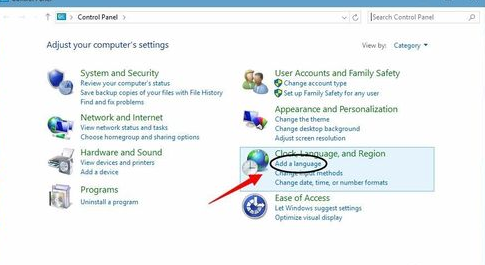
3、然後再點擊左邊的【Advanced settings】這一項進入設置語言的界面。
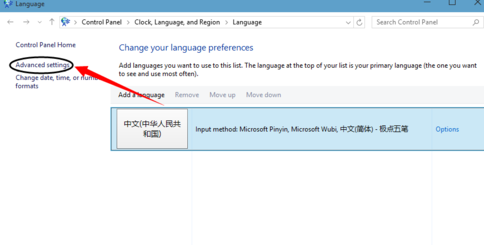
4、進入下一個界面然後再點擊如下圖所示的地方。
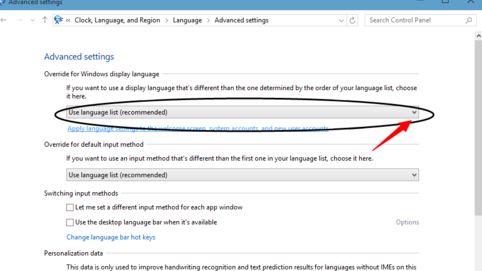
5、此時就可以看到你中文簡體的字樣,選擇這個。
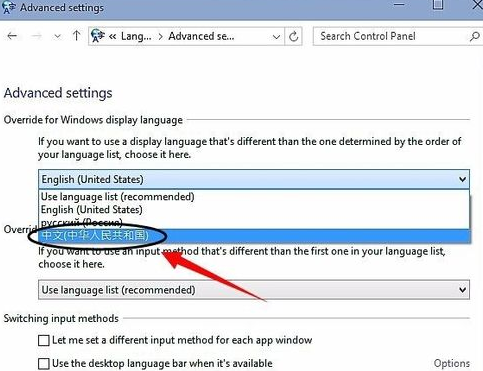
6、然後再點擊【save】------【log off now】再然後就會自動注銷你的電腦。
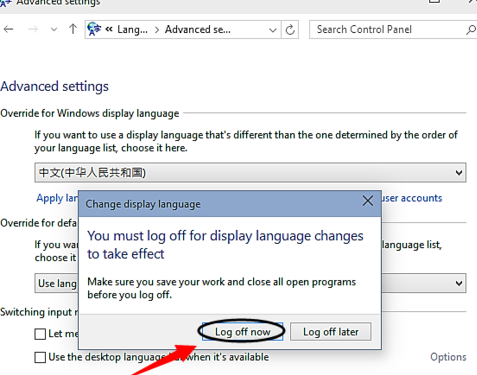
7、注銷成功以後就會看到你整個系統都成了簡體中文件了。如果有需要的朋友可以把這個方法倒過來就是更改成英文版的方法。
以上就是本小編為大家帶來的Win10設置語言為中文的方法,希望可以幫助到大家,大家如果還有疑問的話,可以給我們留言哦。我們會盡自己所能的為大家解答。謝謝大家一如既往的支持。