什麼是飽和度?
對電腦來說,飽和度是指色彩的鮮艷程度,也稱之為色彩的純度。
Win10系統電腦屏幕的飽和度如何調整?很多朋友都不是很清楚,其實方法很簡單的,下面小編就為大家詳細介紹一下,一起來學習吧!電腦屏幕飽和度由什麼因素決定?
電腦屏幕飽和度取決於屏幕顏色中含色成分和消色成分(灰色)的比例。含色成分越大,飽和度越大;消色成分越大,飽和度越小。
高飽和度的顏色:純的顏色都是高度飽和的,如鮮紅,鮮綠。
不飽和度的顏色:當純色混雜上白色,灰色或其他色調的顏色,則成為不飽和的顏色,如绛紫,粉紅,水綠等。
完全不飽和的顏色:完全不飽和的顏色沒有色調,如黑白之間的各種灰色。
下圖即電腦屏幕可以調整的各種顏色。
如何調整Windows10系統電腦屏幕的飽和度呢?
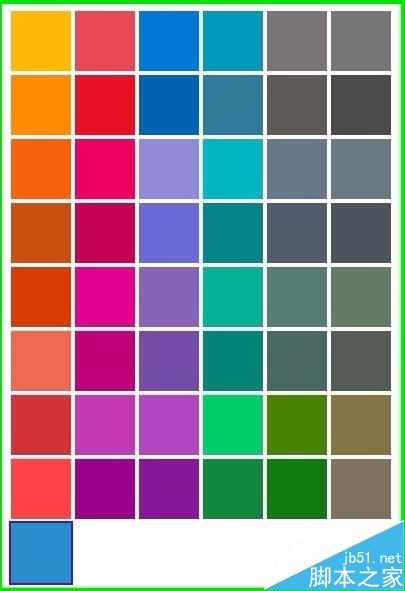
調整Windows10系統屏幕飽和度的方法
從本文的簡介中我們可以看到,調整屏幕的飽和度就是調整屏幕的顏色,如需要高飽和度的電腦屏幕,把屏幕顏色調整為純色即可;如需要不飽和度的電腦屏幕,則把屏幕顏色調整為绛紫,粉紅,水綠等顏色;
步驟:
右鍵點擊系統桌面空白處,在右鍵菜單中左鍵點擊:個性化,打開系統的個性化設置窗口;
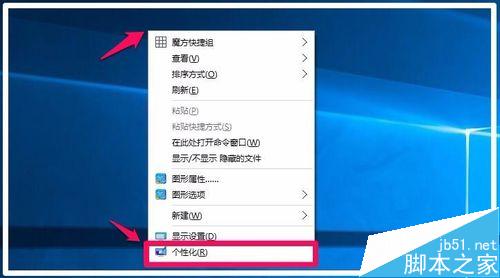
Windows10系統的個性化窗口也可以點擊系統桌面右下角的通知 - 所有設置,在打開的設置窗口點擊:個性化打開;
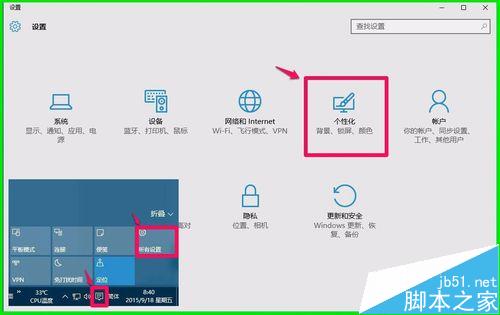
在打開的個性化窗口,左鍵點擊左側的顏色;
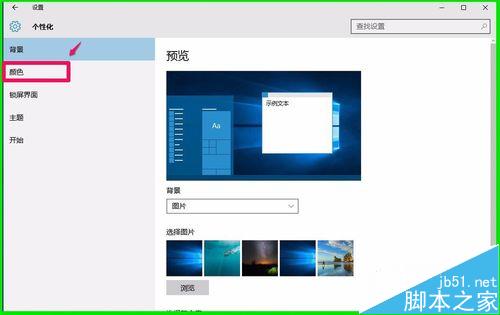
在顏色對應的右側窗口,點擊“從我的背景自動選取一種主題色”下的開關中的白色小圓點;
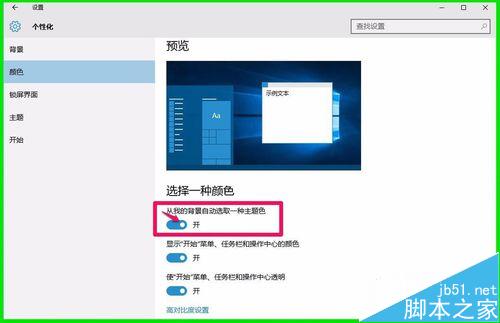
我們點擊這個白色小圓點使之處於“關”的位置以後,系統的主題顏色都顯示了出來;
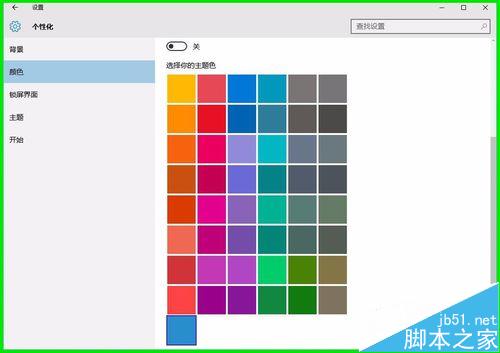
把窗口右側的滑塊向下拉,點擊顯示“開始”菜單、任務欄和操作中心的顏色開關小黑圓點和使開始”菜單、任務欄和操作中心透明開關的小黑圓點;
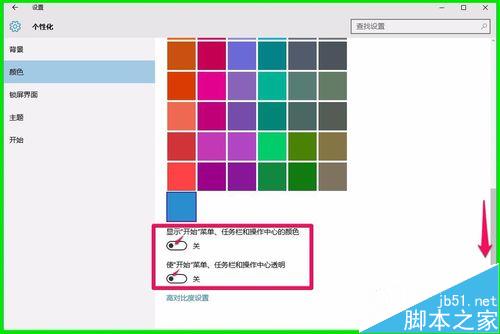
使顯示“開始”菜單、任務欄和操作中心的顏色和使開始”菜單、任務欄和操作中心透明開關處於“開”的位置;
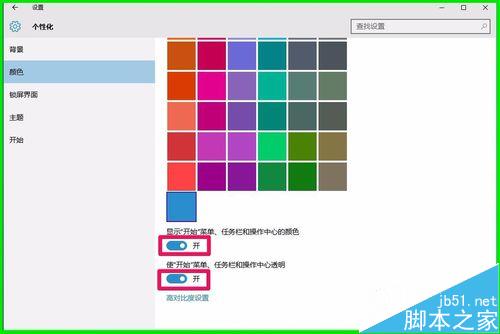
我們再把窗口右側滑塊向上拉,回到選擇你的主題色位置,如需要高飽和度的電腦屏幕,選擇紅色;
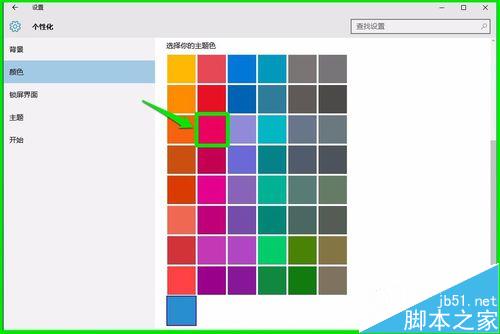
9、這時開始菜單、任務欄和操作中心的顏色都變化為高飽和度的紅色;
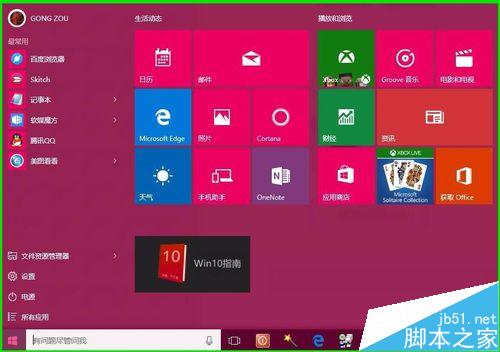

10、這個顏色太艷麗了,有刺眼的感覺,還是把飽和度調低一點,現在選擇圖示的顏色;
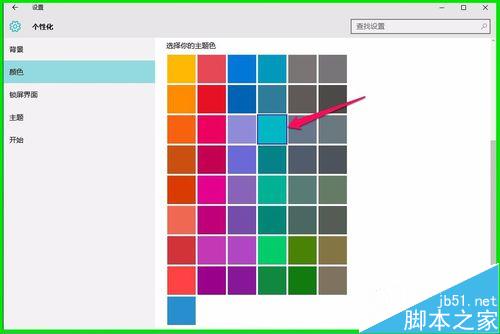
11、開始菜單、任務欄的顏色變化為如下,比剛才的好多了;
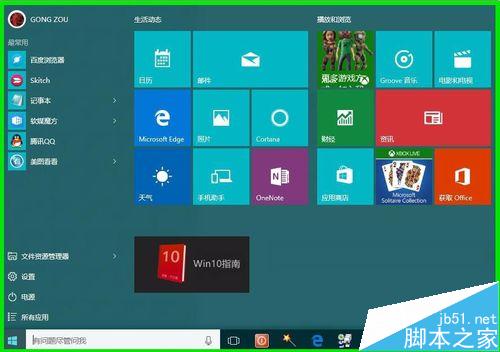
12、人與人的視覺效果是不相同的,顏色的選擇,就看我們自己的喜好了。
以上即:調整Windows10系統屏幕飽和度的方法,供朋友們參考。