每次升級完win10後,會發現C盤的容量一下子會少了將近10G的空間。那麼這個少了的容量是如何被消耗的呢?其實這10G左右的容量是win10在更新時生成了一個Windows.old文件夾,因為Windows升級之後,將舊的系統文件放在了C盤下面的Windows.old文件夾,以防萬一升級之後系統出現bug或者不兼容等問題,可以回滾到之前的Windows版本。當然,安裝之後經過使用,如果沒有什麼問題,那麼就可以將Windows.old文件夾刪除了。那麼對於這個Windows.old文件夾要進行刪除該如何操作呢?
下面就由小編來介紹一下過程。
工具/原料
win10自帶的Disk Cleanup
方法/步驟
1、進入C盤根目錄中,可以看到Windows.old文件;
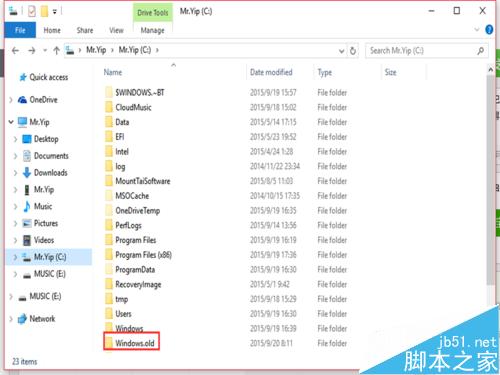
2、在Windows.old文件上右擊,選擇“Properties”;可以看到該文件夾的容量信息;
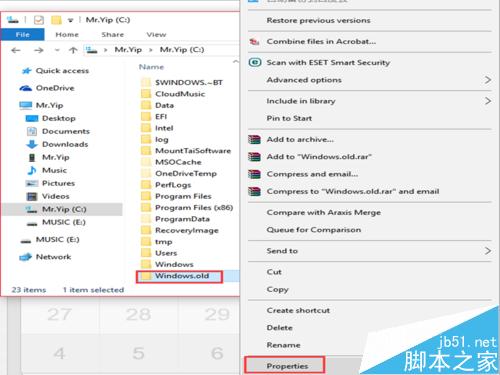
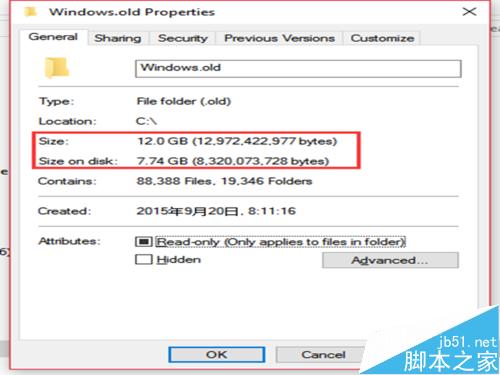
3、接下來點擊我的電腦,在C盤上右擊,選擇“Properties”,
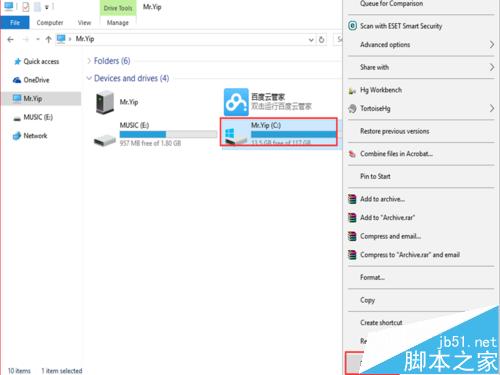
4、在“Properties”窗口中選擇“General”-“Disk Cleanup”;
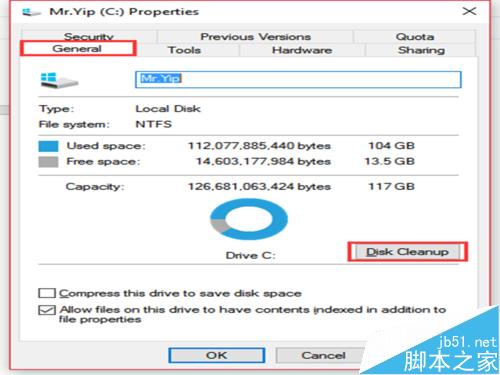
5、等待“Disk Cleanup”計算過程完成會出現一個窗口,在該窗口中選擇“Clean up system files”;
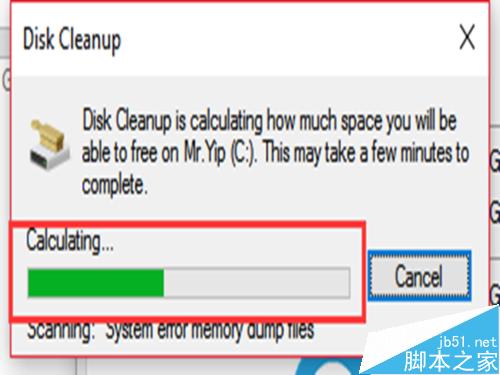
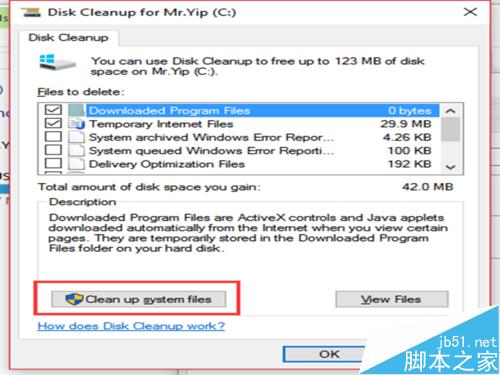
6、在“Disk Cleanup”計算系統文件過程後出現一個可刪除的系統文件窗口;
在該窗口中選擇“Previous Windows installation(s)”,點擊“OK”;
建議全選;
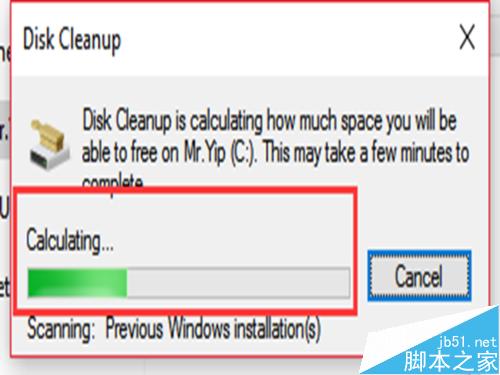
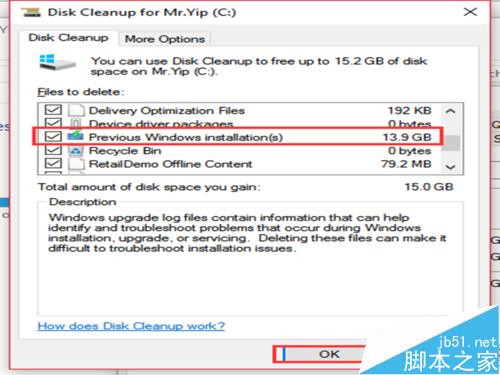
7、在出現的確定對話框中,選擇“Delete Files”;
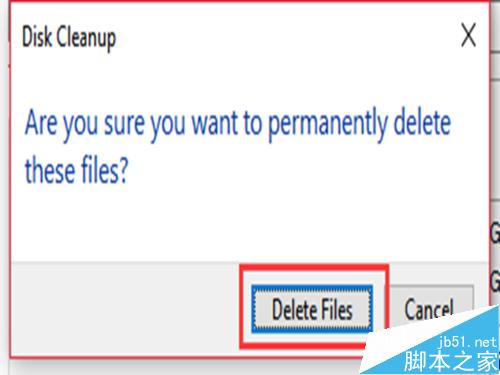
8、在計算完需要刪除的文件後,會出現有關刪除文件的風險的提示對話框,選擇“Yes”;
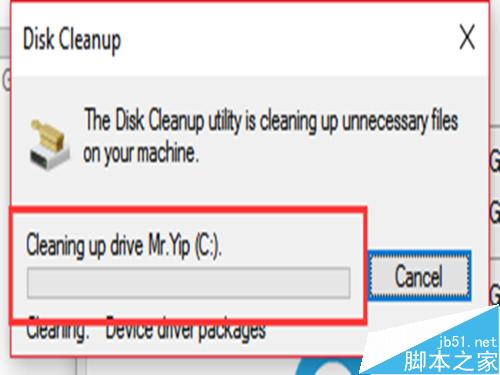
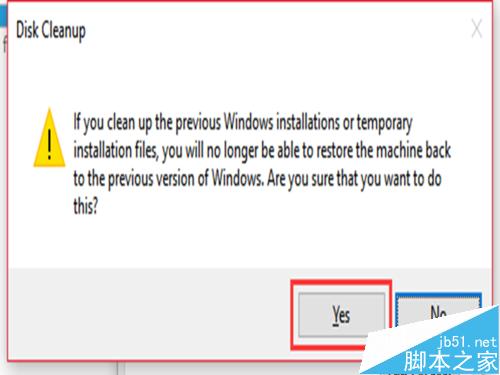
9、接下來就是等待刪除的過程,會需要點時間;
刪除完成後,該窗口會自動消失;
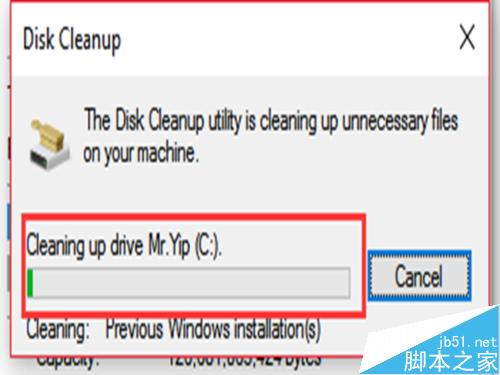
10、再次回到C盤的根目錄中可以看到之前的Windows.old文件已經不見了。
並且在我的電腦中會發現C盤的容量較之前會有8G左右的提升。
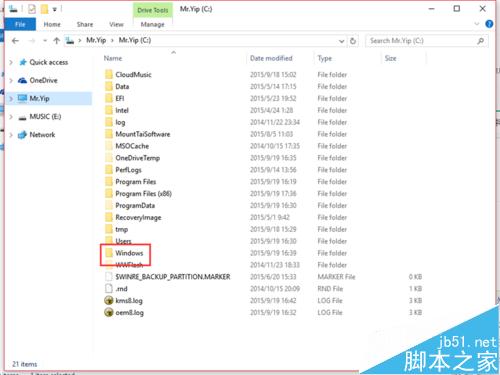
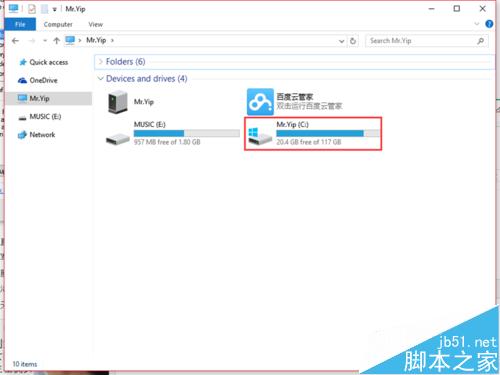
以上就是win10更新時出現的Windows.old文件夾怎麼刪除步驟,只要大家按照上面步驟進行操作即可!