Windows 任務欄最右側的時鐘,它的歷史非常久遠了。有時候,我們其實不太需要它,比如周圍到處有鐘表,而且相比這個時鐘帶來的便利,我們更希望有一個精簡的桌面,以及更寬敞的任務區以供顯示更多的程序圖標。那麼Win10任務欄如何自定義刪除時鐘?下面小編就為大家詳細介紹一下,一起來看看吧!
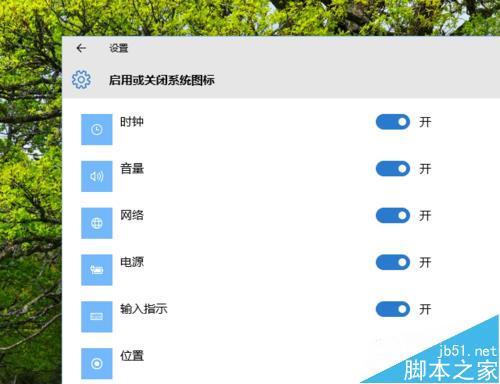
方法/步驟
1、在任務欄最右側的系統托盤區域(就是時鐘等系統應用存身的地方)右鍵,彈出快捷菜單。
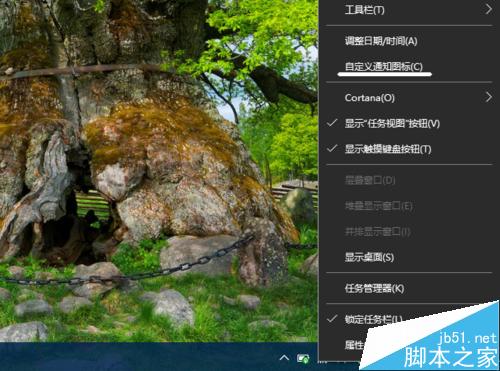
2、點擊菜單中的“自定義通知圖標”,打開設置窗口,並自動定位到“系統”-->“通知和振作”界面。
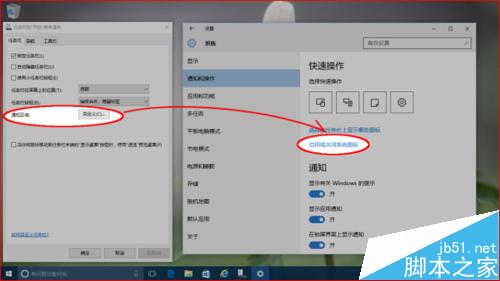
3、點擊窗口右側的“啟用或關閉系統圖標”,進入設置界面。可以看到,“時鐘”、“音量”等系統通知應用程序都已經被列在了此界面中。
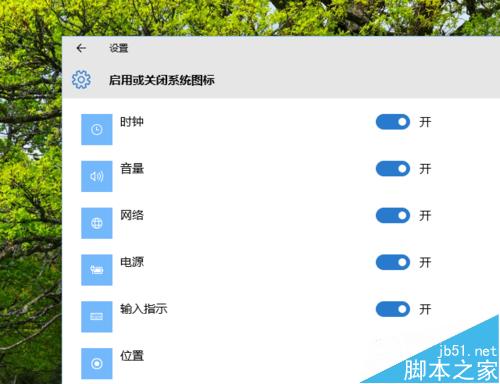
4、當然,點擊時鐘右側的開關,時鐘就會從任務欄右側的系統托盤中消失了。
如果想讓時鐘再回來,當然可以重復上述步驟。
不過,還有多種方法實現相同的效果。
請往下看。

5、在任務欄的空白處(也就是沒有被打開的程序占據的地方)右鍵,彈出快捷菜單,點擊其中最下方的“屬性”。
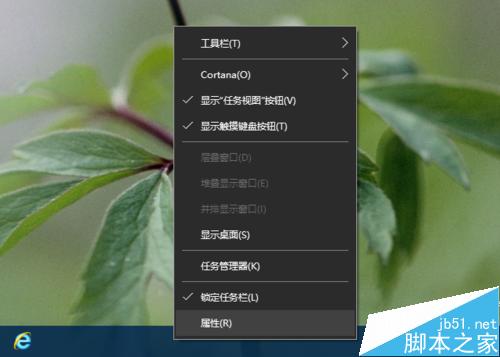
6、在彈出的“任務欄和開始菜單屬性”窗口,點擊“通知區域”右側的“自定義”按鈕。
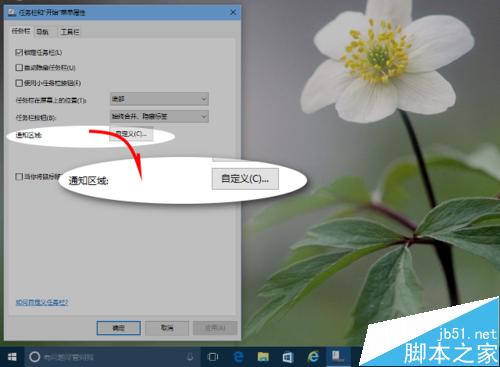
7、好了,又回到第 2 步驟中的界面了。
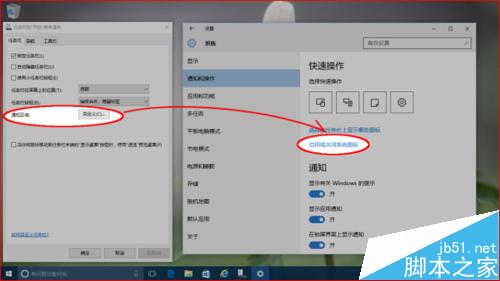
8、還有一種“Win10”的方法進入通知區域應用程序顯示隱藏設置界面,那就是以下點擊路徑:
“開始”-->“設置”-->“系統”-->“通知和操作”。
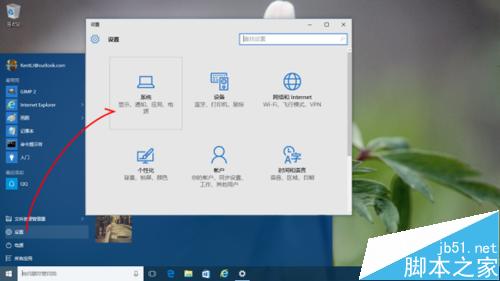
以上就是Win10任務欄如何自定義刪除時鐘方法介紹,操作步驟很簡單,大家按照上面進行操作即可!