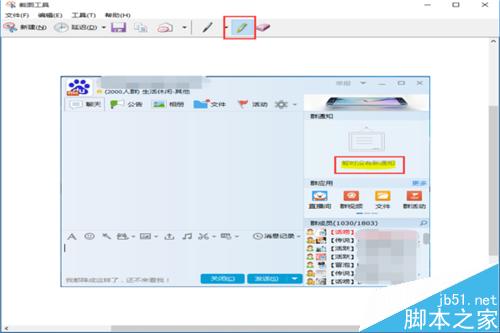
方法/步驟
1、首先在桌面上點擊左下角的開始菜單,然後在下圖所示中,我們就會看到用紅色框框起來的“截圖工具”點擊它。
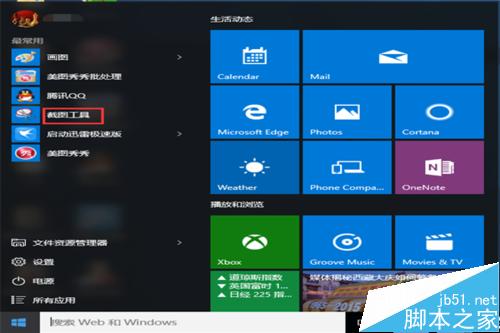
2、接下就,windows10自帶的載圖工具就會從桌面上顯示出來
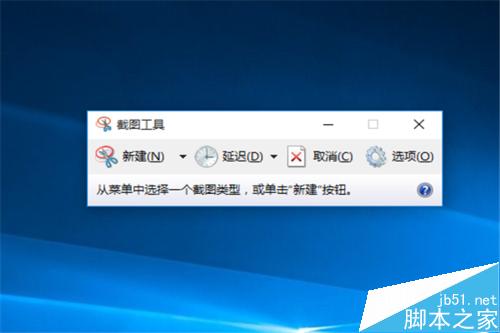
3、我們點擊新建,可以看到有四種截圖方式:做生意格式截圖、矩形截圖、窗口截圖和全屏幕截圖。根據自己的需要進行選擇。
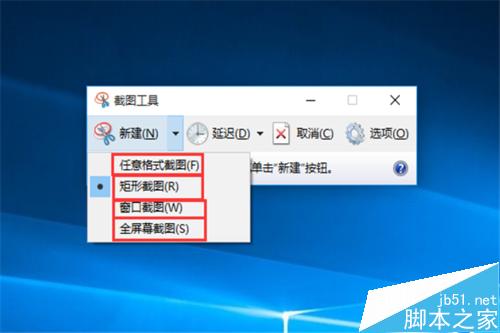
4、然後我們點擊“新建”,此時屏幕就會以暗白色的形式顯現,我們就可以截圖操作了。
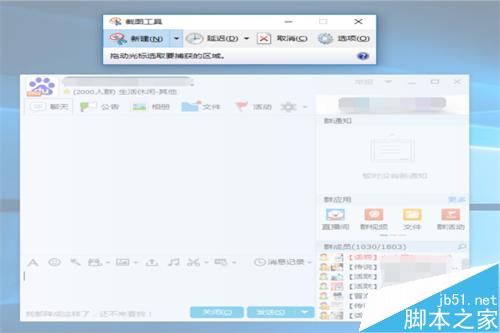
5、當截好圖以後,我們看到剛剛截好的圖,已經自動添加在windows10系統自帶的截圖工具裡面了
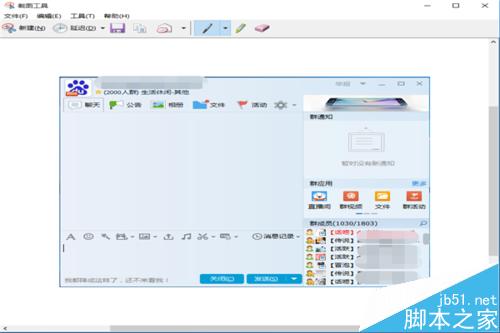
6、我們來看一下它的“筆”功能和它的"熒光筆”功能,該截圖工具功能不是很多,操作些簡單的截圖還是可以的
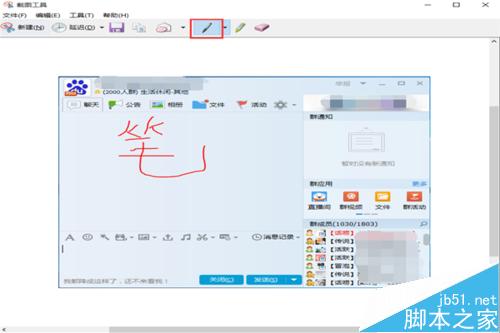
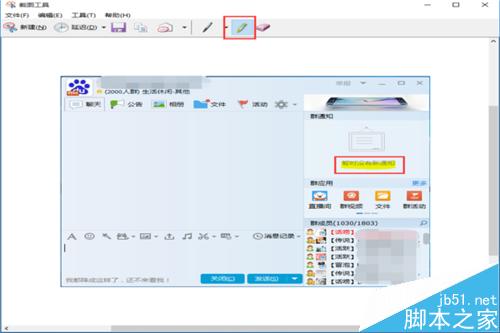
以上就是win10截圖工具使用方法介紹,大家看明白了嗎?希望能對大家有所幫助!