解決方法:
1、進入Win10系統的hosts文件所在位置,我們直接輸入C:\Windows\System32\Drivers\etc後回車就可以打開了,右鍵hosts文件,選擇屬性;
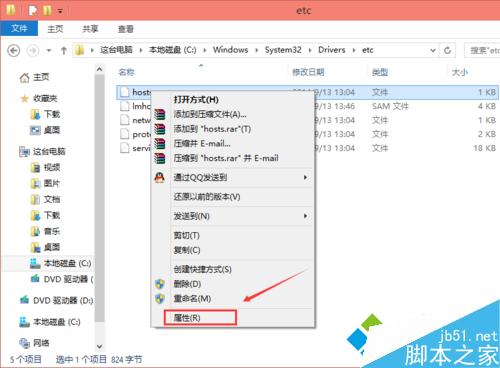
2、點擊hosts屬性對話框裡的“高級”;
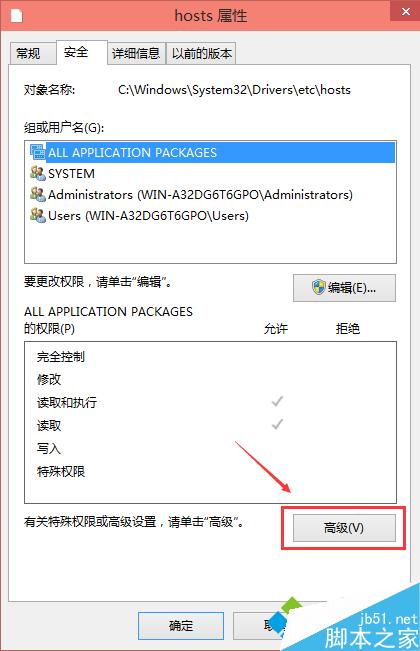
3、在hosts的高級安全設置界面點擊更改權限;
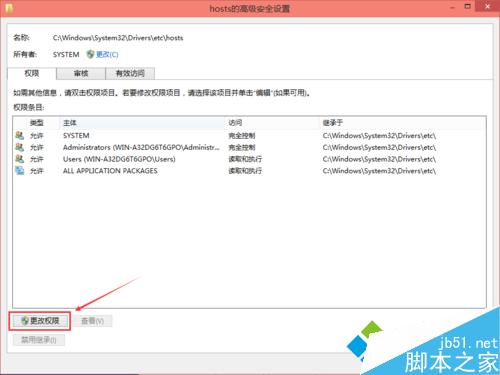
4、在新彈出的對話框裡點擊添加按鈕;
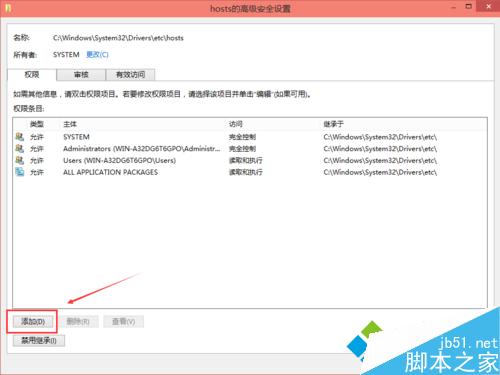
5、點擊hosts的權限項目窗口下面的主體的“選擇主體”;
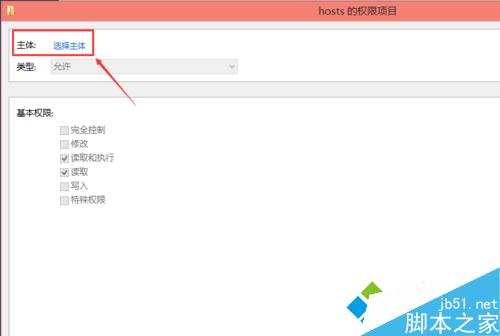
6、點擊進入選擇用戶或組界面,點擊高級;
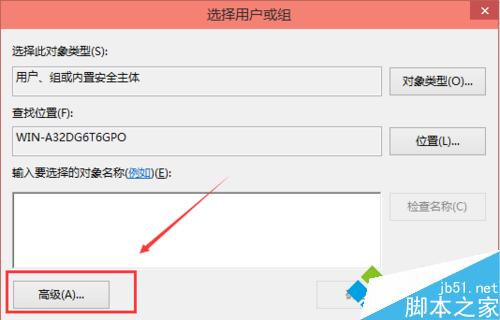
7、點擊高級後,我們接著在點擊理解查找,然後在查找結果裡找到當前用戶的賬號,選中後點擊確定;
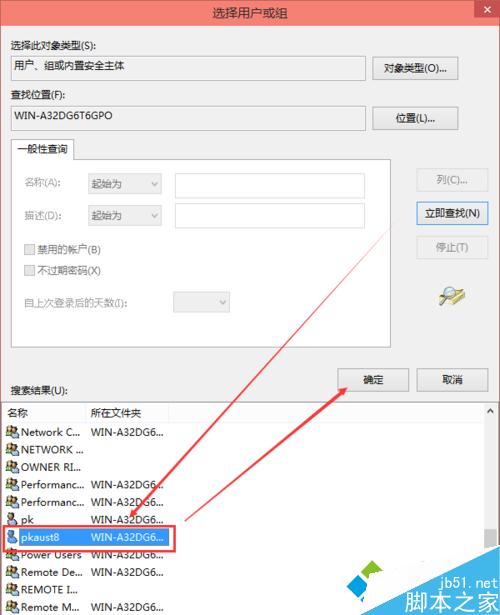
8、在選擇用戶或組界面裡點擊確定;
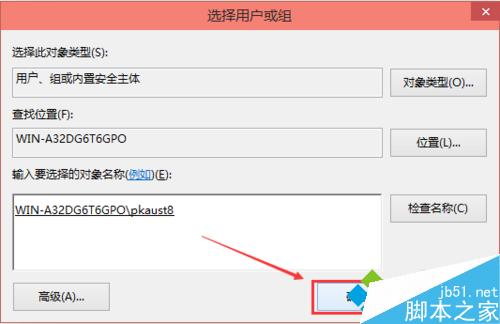
9、將hosts的權限項目界面下的基本權限的所以項目都勾選上,然後點擊確定;
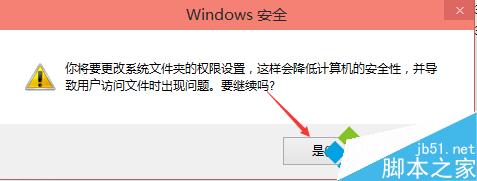
10、權限添加成功後,直接點擊確定;
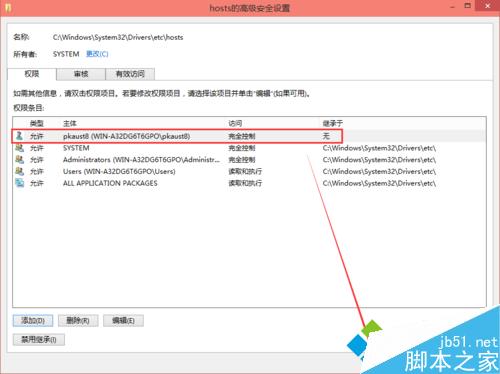
11、點擊後,系統提示你將要更改系統文件夾的權限設置,這樣會降低計算機的安全性,並導致用戶訪問文件時出現問題。要繼續嗎?我們點擊是。
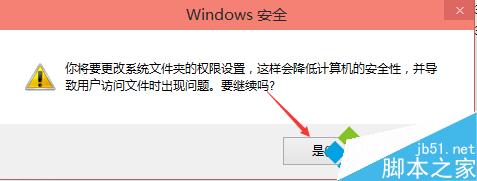
以上就是對Windows10系統修改編輯hosts文件後無法保存問題的解決方法的介紹。如果你也遇到了同樣的問題,那麼不妨按照小編的方法嘗試解決看看。