小伙伴們剛升級win10是不是覺得win10開機時間很長很慢,而且還有一小段的黑屏(30幾秒左右),那麼win10如何設置快速啟動?下面小編就為大家介紹win10快速啟動設置方法,一起來看看吧!
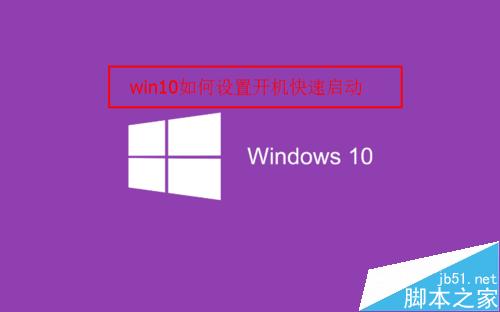
方法/步驟
1、首先打開【控制面板】,選擇右上角的【類別】---->【小圖標】,如圖所示。
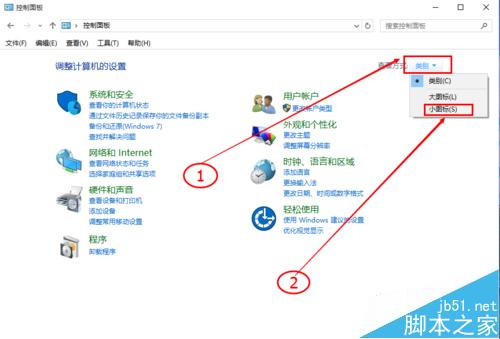
2、找到【電源選項】,如圖所示。
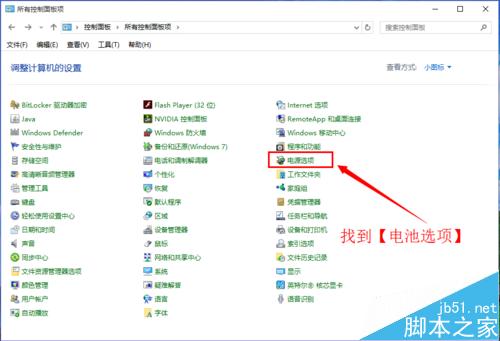
3、在左側找到【選擇電源按鈕的功能】,如圖所示。
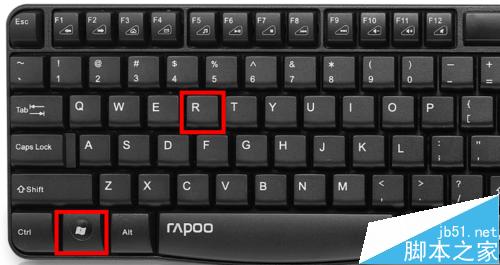
4、如圖所示,選擇【更改當前不可更改的設置】,往下拉動,找到【啟用快速啟動】,此時我們看到是灰色的不能選擇,接著看下一步。
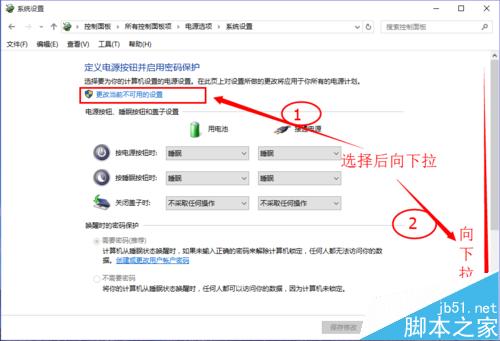
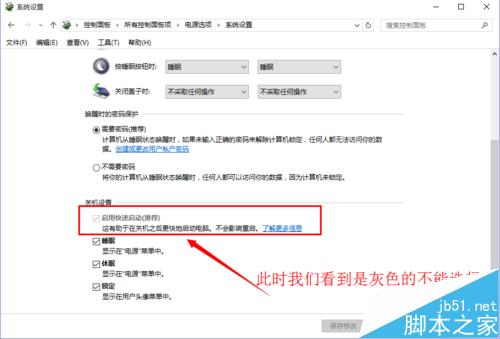
5、現在我們按下【windows+r】(如圖所示鍵盤)啟動運行,輸入 gpedit.msc 後回車,如圖所示。
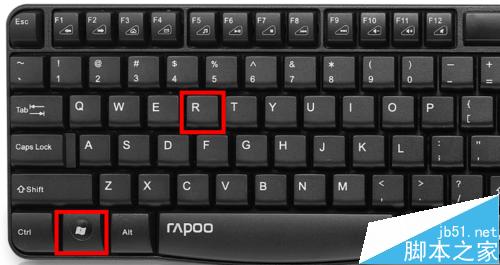
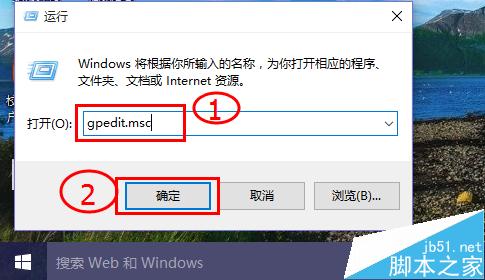
6、如圖所示,選擇【計算機管理模板】。
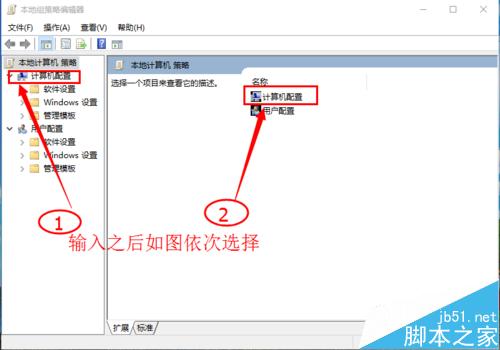
7、接著選擇【管理模板】,如圖所示。
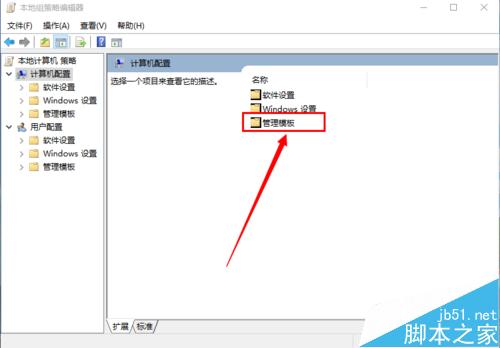
8、然後選擇【系統】,如圖所示。
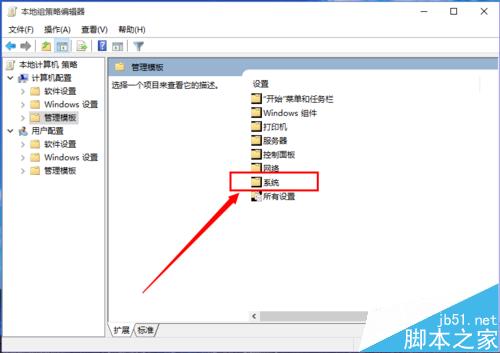
9、再選擇【關機】選項,如圖所示。
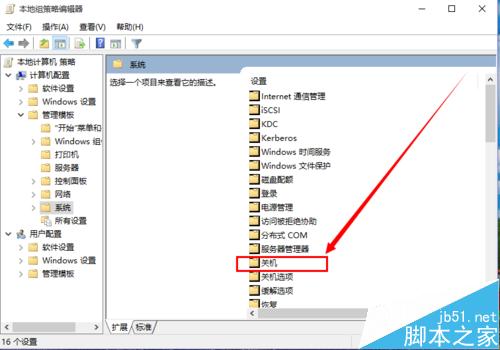
10、選擇【關機】選項後,鼠標雙擊打開【要求使用快速啟動】,如圖所示。
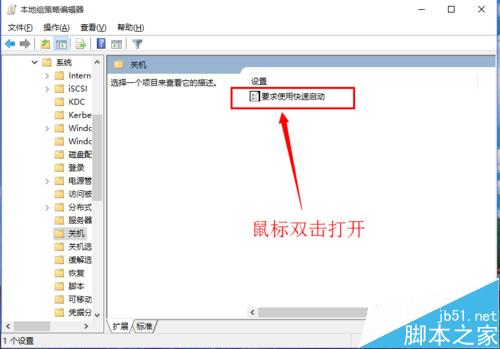
11、在彈出的窗口先選擇【未配置】,點擊確定,如圖所示。
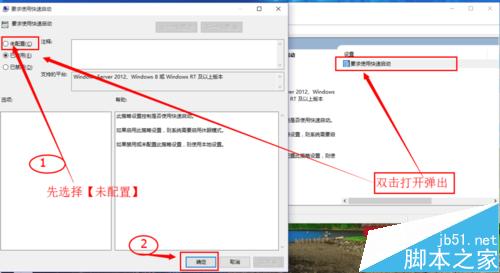
12、按照上面的步驟打開電源設置,如圖所示,這時可以看到【啟用快速啟動】可以選擇了,選擇後點擊保存修改。
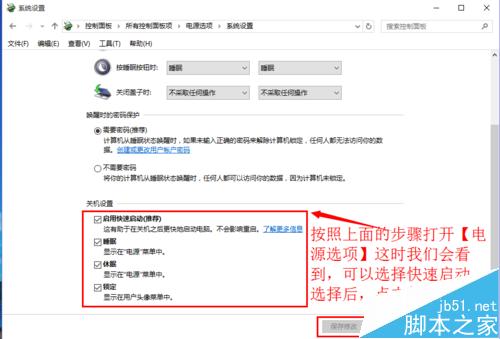
13、如上面的步驟依次打開【本地組策略編輯器】,將【要求使用快速啟動】選項設置為已啟用,點擊保存。最後重啟計算機即可實現快速啟動。當然有的電腦可能還不能快速啟動,(先將【啟用快速啟動】項前的勾去掉,重啟計算機後,再將其前面的勾選上重啟計算機就 OK 了!!!)
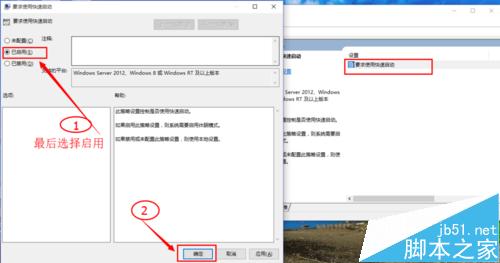
以上就是win10快速啟動設置方法介紹,大家學會了嗎?有需要的朋友快快來學習吧!